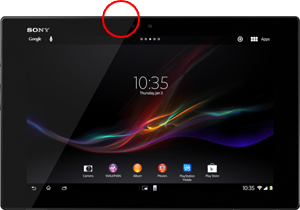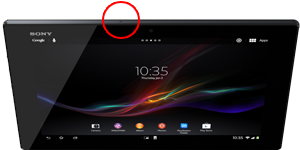使いかた(Xperia™ Tablet)
対応機種 SGP31
文字の入力方法
Xperia Tablet Zでは、パソコンの入力に近づけた「QWERTY(クワーティー)キーボード」、直感的に入力できる「手書き漢字入力」、慣れ親しんだ携帯電話風のキー配列の「12キー」という入力方法のほかに、音声による入力も可能です。
ここでは、「QWERTYキーボード」、「手書き漢字入力」、「12キー」、「音声による入力」のそれぞれの方法について、ご説明します。

-
入力方式は[ローマ字入力]にのみ対応しています。
[かな入力]には対応しておりません。
QWERTY(クワーティー)キーボードで入力する
「QWERTYキーボード」は、キー配列やキーの間隔(キーピッチ)を、一般的なパソコンに近づけたキーボードです。
ローマ字入力による日本語の入力や、「Shift」キーの使いかた、「スペース」キーを使った文字の変換方法など、操作方法もパソコンに近くなっているので、パソコンの文字入力に慣れた人であれば、スムーズに文字を入力することが可能です。
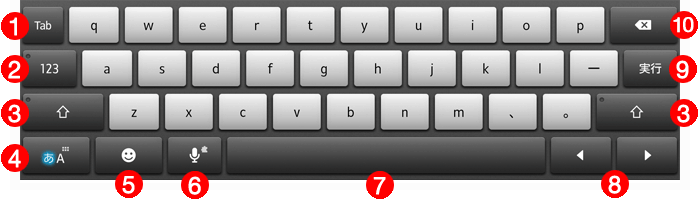

- 「Tab」キー
-
変換候補の選択や、入力先のカーソル移動などに使用します。

- 「数字モード」キー
-
タップすると数字と記号の入力モードに切り替わります。数字モードになっているときは、キーの左上のランプが点灯します。
また、「数字モード」キーを押し続け(長押し)たまま入力すると、その間だけ数字モードで入力することができます。 
- 「シフト」キー
-
アルファベット入力モードのときは、タップするごとに「1文字だけ大文字入力」→「連続して大文字入力」→「小文字入力(通常)」に切り替わります。連続して大文字入力が可能なときは、キーの左上のランプが点灯します。
また、「シフト」キーを押し続け(長押し)たまま入力すると、その間だけ大文字で入力することができ、「シフト」キーから指を離すと小文字入力に戻ります。 
- 「モード」キー
-
タップすると、日本語入力と英字入力を切り換えることができます。
「モード」キーを押し続ける(長押し)と、「手書き漢字入力」や「12キー」へのキーボードの切り換えや、半角・全角の切り替え、設定画面などのメニューが表示されます。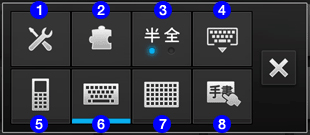
 設定画面を表示します。
設定画面を表示します。 機能を拡張できるプラグインアプリの設定画面を表示します。
機能を拡張できるプラグインアプリの設定画面を表示します。 半角・全角の切り換えを行います。
半角・全角の切り換えを行います。 キーボードを一時的に非表示にします。
キーボードを一時的に非表示にします。 12キーにします。
12キーにします。 QWERTYキーボードにします。
QWERTYキーボードにします。 50音キーボードにします。
50音キーボードにします。
- * Android4.2.2のみ対応
 手書き漢字入力にします。
手書き漢字入力にします。 
- 「顔文字」キー
-
タップすると、記号/顔文字を選択する画面が表示されます。入力先が絵文字を使用できる場合は、絵文字を選択することもできます。

- 「音声」キー
-
タップすると「音声入力」画面が表示されます。
「音声」キーを押し続ける(長押し)と、機能を拡張できるプラグインアプリの設定画面を表示します。 
- 「スペース」キー
-
1文字分の空白が入力されます。また、文字を入力し、確定前にタップすると、文字を変換することができます。

- 「カーソル」キー
-
1文字分左右にカーソルを移動します。

- 「エンター」キー
-
カーソルのある場所で改行をします。また、入力した文字を確定するときにも利用します。

- 「バックスペース」キー
-
カーソルのある直前の1文字を削除します。

-
日本語入力中には、キーボードが以下のような表示に切り替わります。
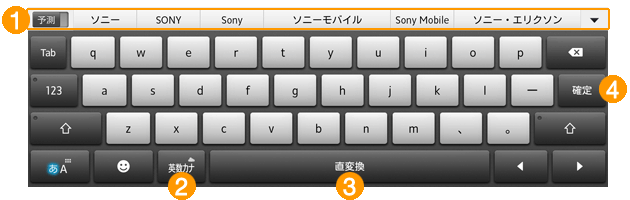
 変換候補エリア
変換候補エリア
入力した文字の変換候補が表示されます。左端のスライドボタンで、表示される候補を「予測変換」から「直変換」に切り換えることができます。
また、右端の▼をタップすると、変換候補の一覧を表示することができます。 「英数カナ」キー
「英数カナ」キー
タップすると、変換候補エリアの内容を「ひらがな」「全角カタカナ」「半角カタカナ」「全角英字」「半角英字」の変換候補に切り替わります。
また、「英数カナ」キーを押し続ける(長押し)と、オンライン辞書を起動することができます。 「変換候補の切り換え」キー
「変換候補の切り換え」キー
タップすると変換候補エリアの表示を「直変換」に切り換えることができます。「直変換」に切り替わったあとは、タップするたびに次の変換候補を選択する「候補キー」になります。 「確定」キー
「確定」キー
入力したあとにまだ確定をしていない文字を確定します。
手書き漢字入力で入力する
「手書き漢字入力」は、大きな入力エリアに複数の文字をまとめて手書きできるのが特長です。かなやアルファベット、数字はもちろん、漢字まで、手書きで入力することが可能です。

-
お買い上げ時の状態では「QWERTYキーボード」になっているので、キーボード左下の「モード」キー
 を押し続ける(長押し)と表示されるメニューの中から、「手書き漢字入力」に切り換えてください。
を押し続ける(長押し)と表示されるメニューの中から、「手書き漢字入力」に切り換えてください。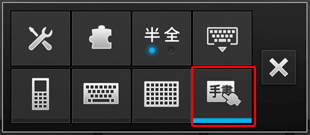
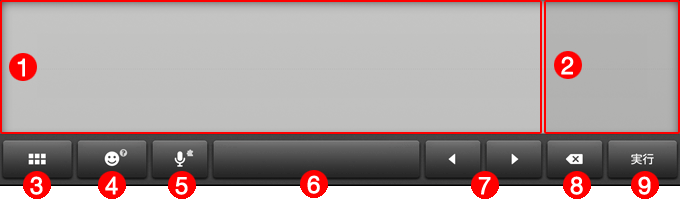

- 入力エリア1
-
指先などで直接文字を手書きするエリアです。左端から入力された文字が認識されます。

- 入力エリア2
-
右端の色が濃いエリアに文字を手書きすると、書いた文字が自動的に左側に流れていき、次の文字が手書きできるようになります。入力エリア1にまとめて手書きするのではなく、一文字ずつ手書きしたいときに利用します。

- 「メニュー」ボタン
-
「QWERTYキーボード」や「12キー」への切り換えや、半角・全角の切り替え、設定画面などのメニューが表示されます。

- 「顔文字」キー
-
タップすると、記号/顔文字を選択する画面が表示されます。
インターネットにつながる環境で「顔文字」キーを押し続ける(長押し)と、「手書き漢字入力」のヘルプページが表示されます。 
- 「音声」キー
-
タップすると「音声入力」画面が表示されます。
「音声」キーを押し続ける(長押し)と、機能を拡張できるプラグインアプリの設定画面を表示します。 
- 「スペース」キー
-
1文字分の空白が入力されます。また、文字を入力し、確定前にタップすると、文字を変換することができます。

- 「カーソル」キー
-
1文字分左右にカーソルを移動します。

- 「バックスペース」キー
-
カーソルのある直前の1文字を削除します。

- 「エンター」キー
-
カーソルのある場所で改行をします。また、入力した文字を確定するときにも利用します。

-
文字の入力中には、以下のような表示に切り替わります。

 変換候補エリア
変換候補エリア
入力した文字の変換候補が表示されます。左端のスライドボタンで、表示される候補を「予測変換」から「直変換」に切り換えることができます。
また、右端の▼をタップすると、変換候補の一覧を表示することができます。 「スクロール」ボタン
「スクロール」ボタン
画面の左右に表示される矢印マークをタップすると、入力エリアをスクロールさせることができます。 認識文字範囲
認識文字範囲
一文字として認識した手書きの軌跡の範囲です。右上の「×」をタップすることで、認識した文字を削除することができます。左上には認識した文字が「文字アイコン」で表示されます。認識した文字が間違っている場合は、この「文字アイコン」をタップして修正することができます。 「顔文字」キー
「顔文字」キー
タップすると、記号/顔文字を選択する画面が表示されます。
「顔文字」キーを押し続ける(長押し)と、「オンライン辞書」が起動します。 「変換候補の切り換え」キー
「変換候補の切り換え」キー
タップすると変換候補エリアの表示を「直変換」に切り換えることができます。 「確定」キー
「確定」キー
入力したあとにまだ確定をしていない文字を確定します。
12キーで入力する
「12キー」は、従来の携帯電話と同様の方法で入力できるキーボードです。 キーをフリックする方向で入力する文字を指定する「フリック入力」と、キーを続けてタップすることで「あ→い→う」のように入力する文字を選ぶ「トグル入力」を利用できます。

-
お買い上げ時の状態では「QWERTYキーボード」になっているので、キーボード左下の「モード」キー
 を押し続ける(長押し)と表示されるメニューの中から、「12キー」に切り換えてください。
を押し続ける(長押し)と表示されるメニューの中から、「12キー」に切り換えてください。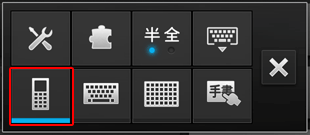
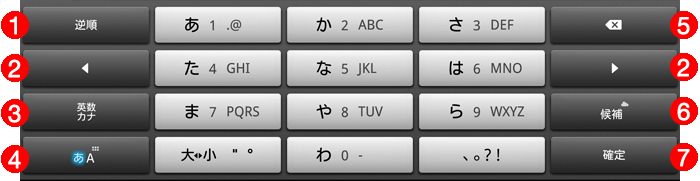

- 「音声」キー
-
タップすると「音声入力」画面が表示されます。
「音声」キーを押し続ける(長押し)と、機能を拡張できるプラグインアプリの設定画面を表示します。 
- 「カーソル」キー
-
1文字分左右にカーソルを移動します。

- 「数字モード」キー
-
タップすると数字と記号の入力モードに切り替わります。数字モードになっているときは、キーの左上のランプが点灯します。
「数字モード」キーを押し続ける(長押し)と、記号/顔文字を選択する画面が表示されます。入力先が絵文字を使用できる場合は、絵文字を選択することもできます。 
- 「モード」キー
-
タップすると、日本語入力と英字入力を切り換えることができます。
「モード」キーを押し続ける(長押し)と、「QWERTYキーボード」や「手書き漢字入力」へのキーボードの切り換えや、半角・全角の切り替え、設定画面などのメニューが表示されます。 
- 「バックスペース」キー
-
カーソルのある直前の1文字を削除します。

- 「スペース」キー
-
1文字分の空白が入力されます。また、文字を入力し、確定前にタップすると、文字を変換することができます。

- 「エンター」キー
-
カーソルのある場所で改行をします。また、入力した文字を確定するときにも利用します。

-
文字の入力中には、以下のような表示に切り替わります。
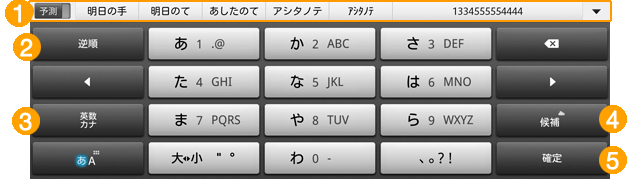
 変換候補エリア
変換候補エリア
入力した文字の変換候補が表示されます。左端のスライドボタンで、表示される候補を「予測変換」から「直変換」に切り換えることができます。
また、右端の▼をタップすると、変換候補の一覧を表示することができます。 「逆順」キー
「逆順」キー
タップすると、最後に入力した1文字を通常のトグル入力とは逆順で変更します。
例えば、「な」を入力した後に「逆順」キーを1回タップすると、「の」に変更されます。もう一度タップすると「ね」に変更されます(「な→の→ね→ぬ→に」という順)。 「英数カナ」キー
「英数カナ」キー
タップすると、変換候補エリアの内容を「ひらがな」「全角カタカナ」「半角カタカナ」「全角英字」「半角英字」「数字」の変換候補に切り替わります。 「候補」キー
「候補」キー
タップすると、変換候補エリアに表示された候補を選択します。
「候補」キーを押し続ける(長押し)と、「オンライン辞書」が起動します。 「確定」キー
「確定」キー
入力したあとにまだ確定をしていない文字を確定します。

-
フリック入力について
12キーでの入力は、「フリック入力」にも対応しています。
フリック入力とは、タッチスクリーン端末で採用されている日本語入力方式の1つで、キーに対して上下左右方向にフリックして目的の文字を入力する方法のことをいいます。
例:あ行の入力
「あ」キーの上下左右方向には、あ行のほかの文字(い、う、え、お)が割り当てられていて、「い」を入力したいときは左へ、「う」なら上へ、「え」なら右へ、「お」であれば下へ指をフリックしてそれぞれの文字を入力します。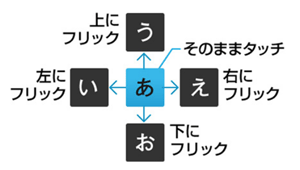
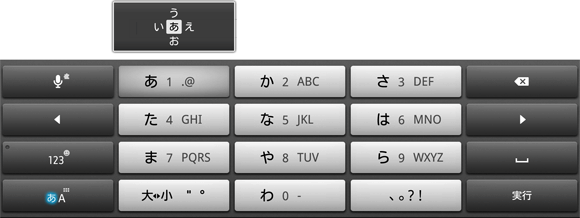
この方法を利用すれば、同じキーを何度もタップする必要がないので、入力スピードがアップします。
音声で入力する
Xperia Tablet Zは、キーボードによる入力のほかに、音声による入力も可能です。
キーボード上のマイクアイコン ![]() をタップすると、以下のように「お話しください」という画面が表示されるので、その後タブレットのマイクに向かって話すと、音声が認識され文字として入力されます。
をタップすると、以下のように「お話しください」という画面が表示されるので、その後タブレットのマイクに向かって話すと、音声が認識され文字として入力されます。
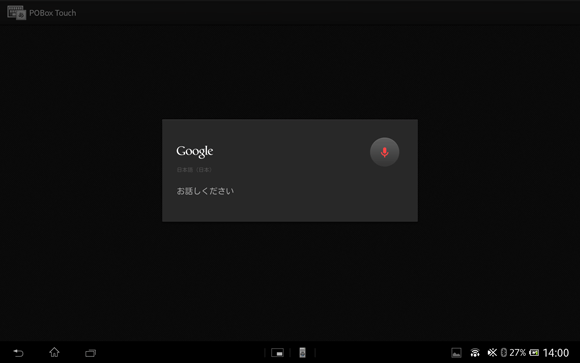

-
マイクの位置
Xperia Tablet Zのマイクは、本体上部中央から少し左の位置に内蔵されています。