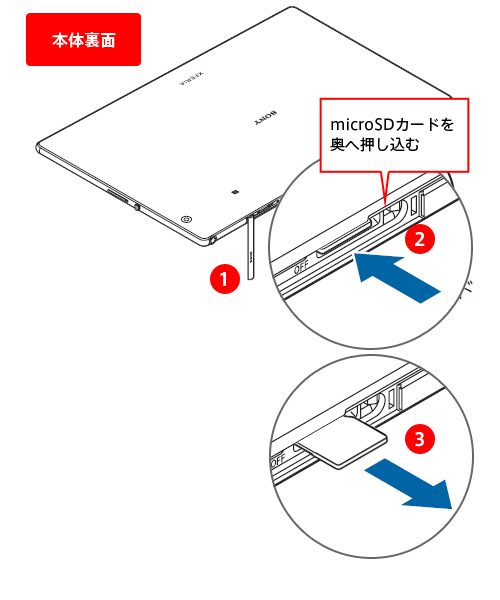対応機種 SGP71
ここでは、Xperia Z4 TabletのmicroSDカードの挿入/取りはずしの際のポイントと注意事項、安全な取りはずし方法をご説明します。
Xperia Z4 Tablet以外のSDメモリーカードの挿入/取りはずし方法は、以下のページをご参照ください。

microSDカード挿入口カバーは、下図の隙間に爪や先の細いものを入れて、上方向に開きます。

microSDカードを取りはずすときは、タブレットの電源を切ってから取りはずすか、以下の手順に従って「SDカードのマウント解除(安全な取り外し)」の操作を行ってから取りはずします。

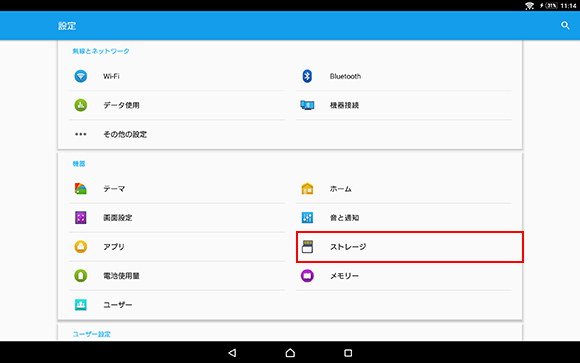

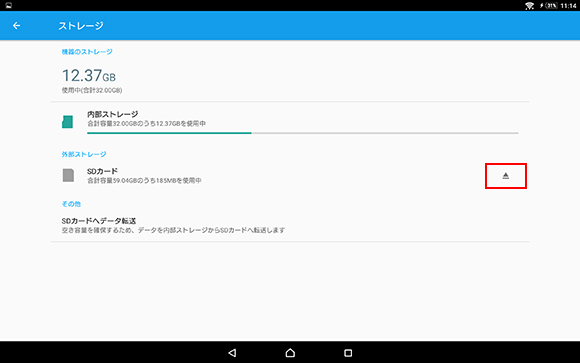
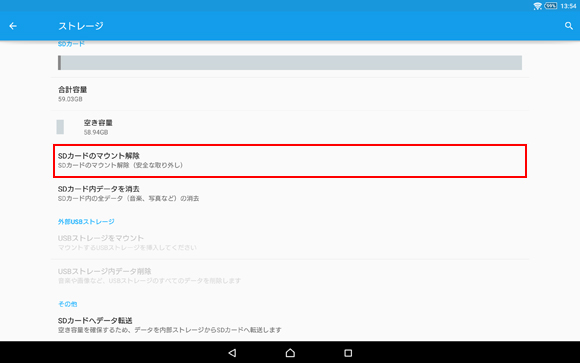
「マウント解除」とは、タブレットに「このmicroSDカードは認識しないようにしてください」と指示を与えて、タブレットとmicroSDカードを、一時的に切り離してあげることを言います。
マウント解除をすることで、タブレットからmicroSDカードを取りはずすときに、データを破損させることなく、安全に取りはずせるようになります。
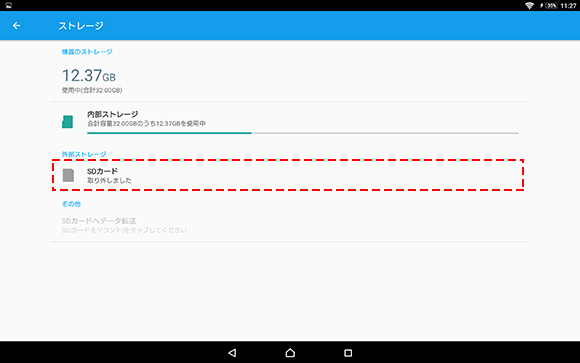
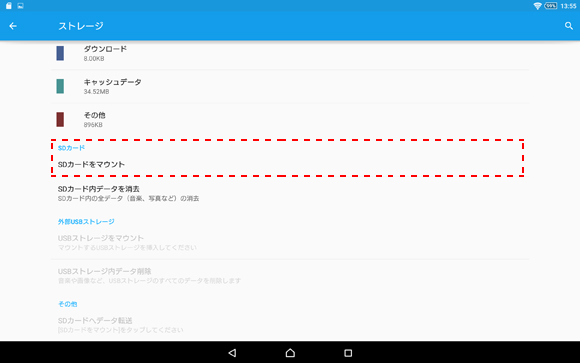
ここで、[SDカード](Android 6.*以降)、または[SDカードをマウント](Android 5.0.*)をタップすると、マウント解除をした挿入済みのmicroSDカードを、再度認識させることができます。