使いかた
対応機種 SGPT
はじめて使用するときに行う設定
Sony Tabletの電源ONからネットワークに接続するまでの一連の手順をご紹介します。
1. SIMカードを入れる
3G+Wi-Fiモデル(SGPT113JP/S・SGPT211JP/S)をお使いの方で、お手元に右図のようなSIMカードをお持ちの場合は、タブレットの電源を入れる前に、必ずSIMカードを入れてください。
SIMカードを入れていない場合は、3G回線での使用はできません。
機種ごとのSIMカードの入れかたや注意事項は、以下のページをご参照ください。

2. 電源を入れる
Sony Tabletをコンセントにつなぎます。
- 電源コードをACアダプターにつなぎます。
- 電源コードをコンセントにつなぎます。
- ACアダプターをつなぎます。
- * Sシリーズの場合はSony Tabletを裏返し、図のように差し込み口の向きに注意して、ACアダプターをつなぎます。
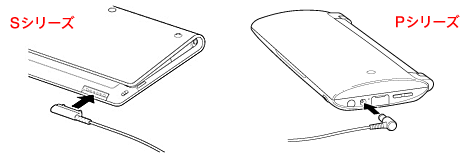
- 右側面の電源スイッチを約3秒間押し続けると電源が入り、Google Androidが起動します。
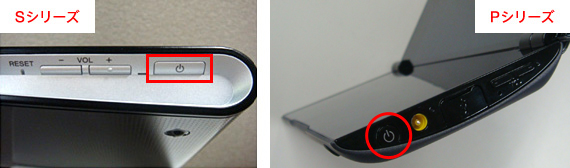
3. 言語の設定
使用する言語の設定を行います。
- * ここでは日本語を設定します。

-
初期設定をするためには、画面をタッチして行う操作が必要となります。
タッチパネルの操作方法については、こちらを事前にご確認ください。文字入力のために、オンスクリーンキーボードを使用します。
入力方法についての詳細は、以下のページをご参照ください。お買い上げ時の状態は、何も操作しない状態が1分間続くとタイムアウトとなり、自動的に画面が消えます。その際は[電源]ボタンを再度押すことで画面が表示されます。
- 赤枠の箇所をフリックすると上下にスクロールすることができます。
表示されている一覧に[日本語]がない場合は、フリックして[日本語]を探してください。
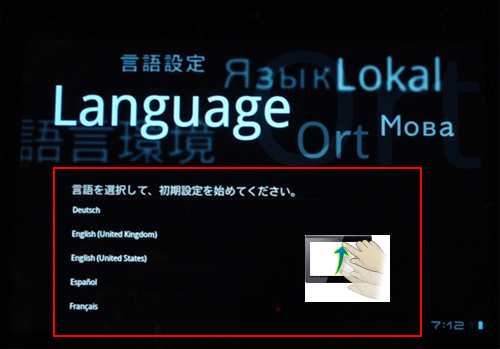
- タップして[日本語]を選択します。

4. インターネットに接続
インターネットの接続設定を行います。
- * あとで設定することも可能です。

-
- 事前にWi-Fi対応の無線LAN機器をご準備ください。無線LAN機器の詳しい設定については、無線LAN機器に付属の取扱説明書などをご参照ください。
- Wi-Fi通信でインターネットを楽しむためには、別途Wi-Fi接続サービスを提供する会社(プロバイダー)との契約が必要です。
- [Wi-Fiネットワークの検索と接続を行う]、[後で設定する]のどちらかをタップした上で、[次へ]ボタンをタップします。

- * ここでは、[Wi-Fiネットワークの検索と接続を行う]を選択します。
- * [後で設定する]を選んだ場合は、実際に設定する際に、以下のページをご参照ください。
![[Wi-Fiネットワークの検索と接続を行う]を選択します。](/support/tablet/beginner/setting/images/index_internet_pct_04.gif)
- Wi-Fiネットワークの検索と接続画面が表示されます。
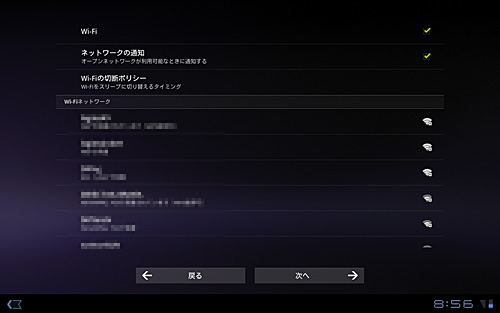
- Sony Tabletを無線LAN機器に接続するには、簡単に接続ができるWPS(Wi-Fi Protected Setup)機能で行う方法と、手動で行う方法があります。
以下の確認方法を元に、ご使用の無線LAN機器がWPSに対応しているかご確認の上、適切な設定方法を選択してください。- <確認方法>
-
- 無線LAN機器付属の取扱説明書を見て、WPSに対応しているか確認
- 無線LAN機器本体にWPSボタンがあるか確認
(本体、取扱説明書、または外箱にWPSマークが表記されている場合もあります)
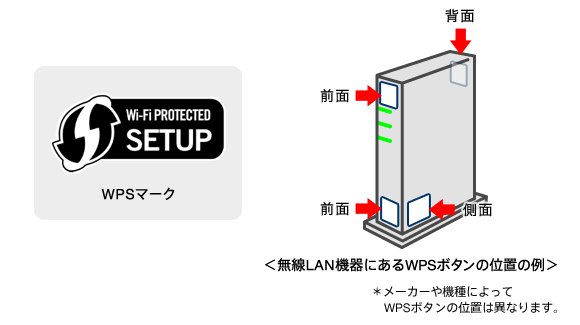

-
WPSとは、無線LAN機器の接続やセキュリティーの設定を簡単に実行するための規格です。
ボタン名は機器によって「WPS」「AOSS」「らくらく無線スタート」などと表記されています。また、ご不明な点は、ご使用の無線LAN機器のメーカーにお問い合わせください。
- <WPS機能を使って接続する方法>
-
WPS機能を使用すると、簡単にWi-Fi接続が可能です。以下のページをご覧ください。
- <手動で設定する方法>
-
WPS機能がない場合、またはよくわからない場合は、手動で設定します。以下のページをご覧ください。
■WPS機能を使ってWi-Fi接続する
ここでは、Sony TabletをWPS対応の無線LAN機器にプッシュボタン方式で接続する、一般的な方法をご説明します。
事前確認
無線LAN機器に接続するためには、接続したい無線LAN機器のネットワーク名(SSID)が必要です。
ネットワーク名(SSID)は、機器の側面や底面などに記載されていることが多くみられます。記載位置については、以下のイラストをご参考ください。
- * SSIDはご自身で変更することもできます。変更している場合は、変更後のSSIDを確認してください。
- * 無線LAN機器によっては、「ESS-ID」と記載されている場合もあります。
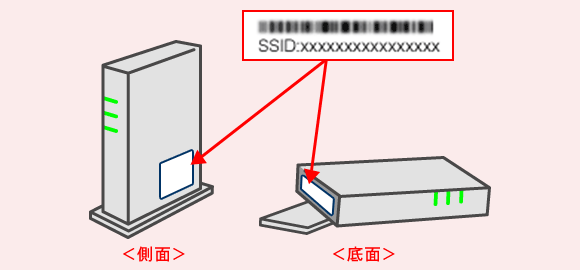
- * 初期SSID記載位置の例
WPSでの接続方法
- Wi-Fiネットワークに接続できる無線LAN機器のSSIDが表示されるので、事前準備で確認したSSIDをタップします。

-
ご使用の無線LAN機器にマルチSSID機能がある場合、似ているSSIDが複数表示されるときがあります。
その際は、「○○で保護されています(WPS使用可)」と書かれているものを選択します。

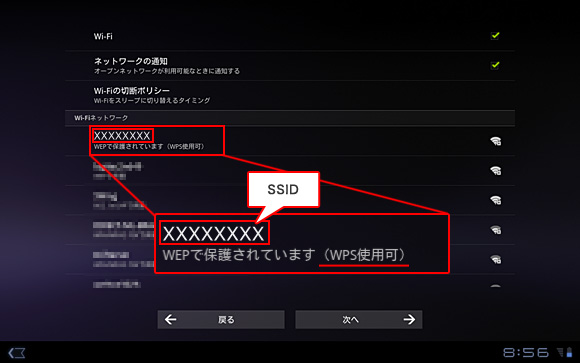
- 「ネットワーク設定」の項目にある「手動」と書かれている文字をタップします。

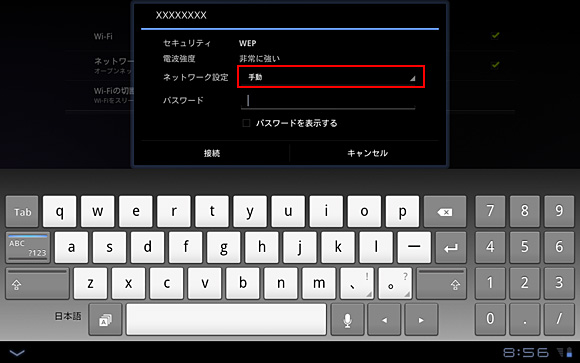
- プルダウンメニューが表示されるので、[WPSプッシュボタン方式]をタップします。

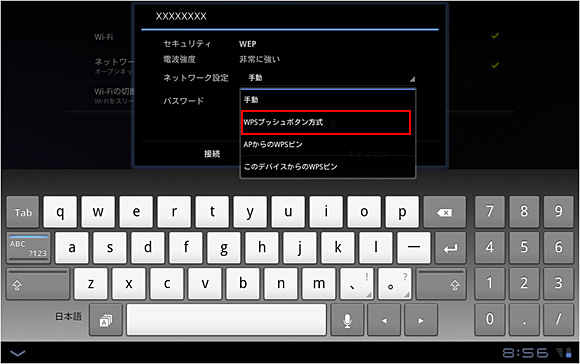
Sony Tablet側の操作は、いったんここで止めます。
- Sony Tabletを無線LAN機器本体に近づけている状態で、無線LAN機器の[WPS]ボタンを押します。


-
- ボタン名称は、「WPSボタン」以外にも、「AOSSボタン」「らくらく無線スタートボタン」などがあります。
- 上手に接続するには、無線LAN機器とタブレットの距離(有効距離)をなるべく近づけます。その間にタブレットの操作を行い、接続します。
- * 一般的に、WPS機能が有効な時間は約2分、有効距離1m以内と記載されている場合が多いようです。
詳しくはご使用の無線LAN機器に付属されている取扱説明書をご確認ください。
- * 一般的に、WPS機能が有効な時間は約2分、有効距離1m以内と記載されている場合が多いようです。
- Sony Tablet側の操作に戻ります。
「ネットワーク設定」の項目が「WPSプッシュボタン方式」になっていることを確認の上、画面内の[接続]ボタンをタップします。
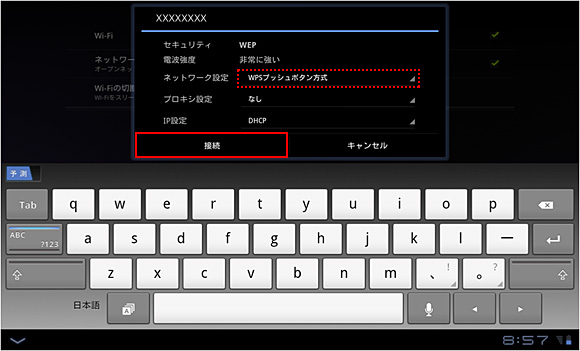

-
以下のメッセージが表示された場合は、[OK]をタップします。
- * 接続が完了するまでの時間は、使用されている場所の電波環境によって異なります。
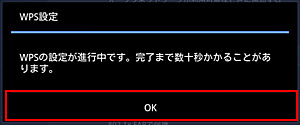
- 接続が完了すると、接続済みの表示に変わります。画面内に[次へ]ボタンが表示されているのでタップします。

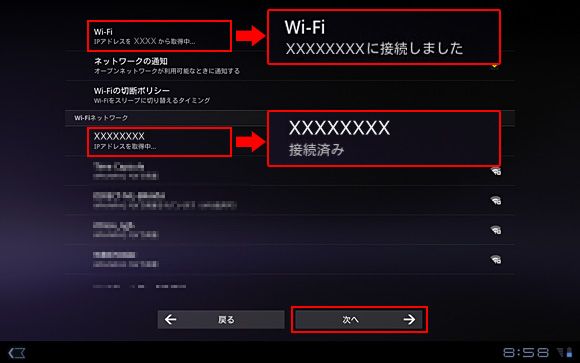

-
無線LAN機器本体にあるWPSボタンの有効時間が過ぎてしまうなど、うまく接続ができない場合は、Sony Tabletを無線LAN機器にさらに近づけて再度同じ操作を行うか、手動での接続を行ってください。
手動で接続を行う場合は、引き続き下の手順「手動でWi-Fi接続する」をご参照ください。
以上で、WPSを使って無線LAN機器に接続する手順は終了です。
以下のボタンを押して、次の手順に進んでください。
■手動でWi-Fi接続する
ここでは、Sony Tabletを無線LAN機器に手動で接続する一般的な方法をご説明します。
事前確認
無線LAN機器に接続するためには、接続したい無線LAN機器のネットワーク名(SSID)と、パスワード(暗号化キーなど)が必要です。
出荷時にパスワード(暗号化キーなど)が設定されている場合は、取扱説明書や無線LAN機器本体に記載されています。記載位置の例は、以下のイラストをご参照ください。
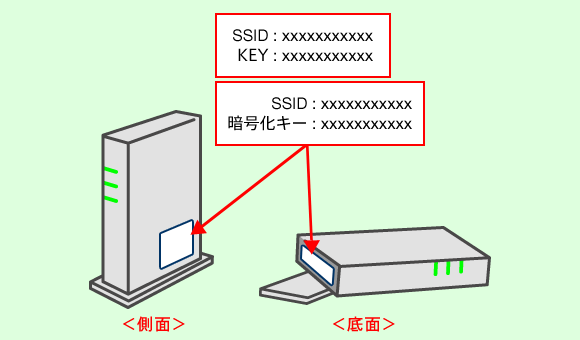
- * SSID、パスワード(暗号化キー)記載位置の例
- お使いの無線LAN機器によっては、パスワードは「暗号化キー」ではなく、「KEY」、「セキュリティキー」などと記載されている場合もあります。
- * 「PIN」、または「PIN CODE」と記載がある場合は、パスワードではありませんので、ご注意ください。
- SSIDはご自身で変更することもできます。変更した場合は、変更後のSSIDを使って設定します。
- お使いの無線LAN機器によっては、出荷時パスワードが設定されていない場合があります。詳しくは無線LAN機器に付属されている取扱説明書をご確認ください。
手動での接続方法
- Wi-Fi接続できる無線LAN機器のSSIDが表示されるので、事前準備で確認した無線LAN機器のSSIDをタップします。
- * ここでは例として、[SSID:XXXXXXXX]をタップします。

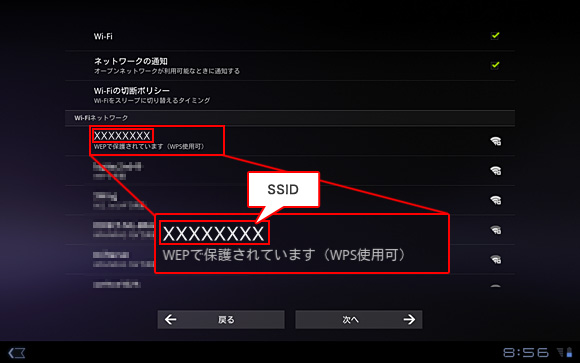
- 無線LAN機器にパスワード(暗号化キー)が設定されている場合は、パスワードの入力欄が表示されます。
設定されているパスワード(暗号化キー)を入力して[接続]ボタンをタップします。
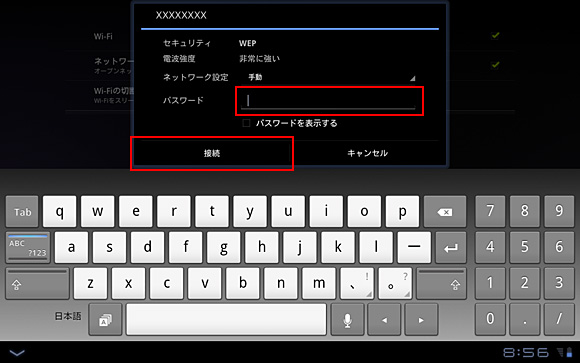
- 接続が完了すると、接続済みの表示に変わるので、画面内の[次へ]ボタンをタップします。

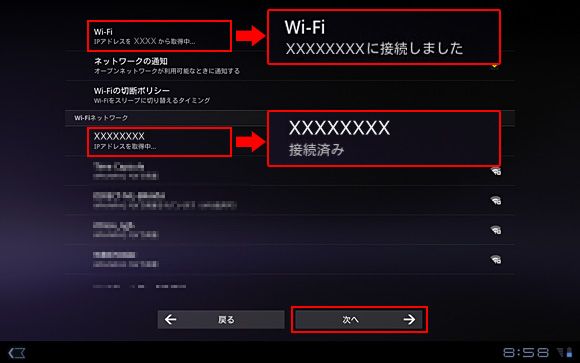
以上で、手動で無線LAN機器に接続する手順は終了です。
5. 日付と時刻の設定
使用するエリアの日付と時刻を設定します。
- [変更]ボタンをタップします。

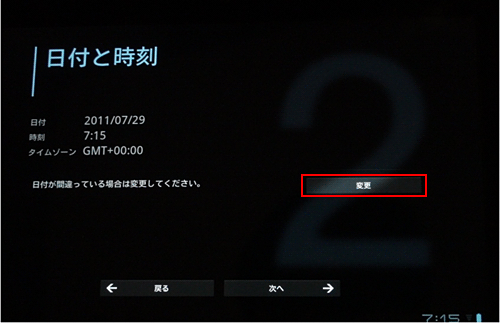
- [GMT+00:00]をタップしてタイムゾーンの変更を行います。

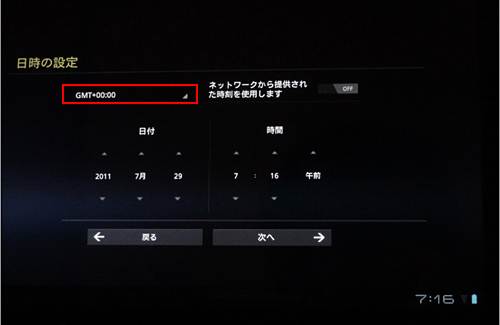
- 使用する場所が日本の場合は、フリックして[日本標準時(東京)]を選びタップします。
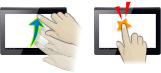 インターネットに接続している場合は、[ネットワークから提供された時刻を使用します]をタップすることで自動的に日付と時刻が入力されます。
インターネットに接続している場合は、[ネットワークから提供された時刻を使用します]をタップすることで自動的に日付と時刻が入力されます。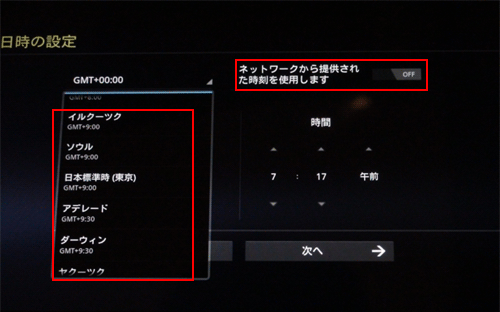
インターネットに接続されていない場合は、日付と時間の設定を手動で行い[次へ→]ボタンをタップします。
6. Googleの位置情報サービスを使用する
位置情報サービスの設定を行います。
お客様の位置を記録することにより、Googleマップなど地図アプリケーションと連動ができます。
- 以下のいずれかを選択してタップします。

- お客様の利用状況をGoogle社に提供しない場合
[匿名の位置データを常時収集することをGoogle 位置情報サービスに許可します。] - お客様の利用状況をGoogle社に提供する場合
[検索結果やサービスの品質向上にGoogle が位置情報を使用することを許可します。]
- * ここでの設定は、[現在地情報とセキュリティ]や[Google 検索の設定]で、あとで変更可能です。
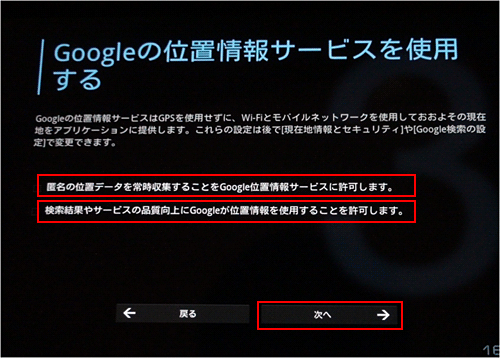
- お客様の利用状況をGoogle社に提供しない場合
- [次へ→]ボタンをタップします。

7. アカウントを設定
Google アカウントの設定を行います。
すでにパソコンやスマートフォンなどでGoogleアカウントを使っている場合は、そのアカウントでログインすることで初期設定は完了です。
まだGoogleアカウントを持っていない場合は、ここでメールアドレスとなるGoogleアカウントの新規登録を行います。

-
Google アカウントとは
Googleアカウントは、Gmailやカレンダー、Androidマーケット(Google Play ストア)などのGoogleのサービスを利用するためのアカウントで、無料で登録できます。
Googleアカウントを使うと、Sony TabletのGmailやカレンダー、連絡先などのアプリと、Googleサービスを同期して活用できます。
- [Google アカウント]をタップしてから[次へ→]ボタンをタップします。

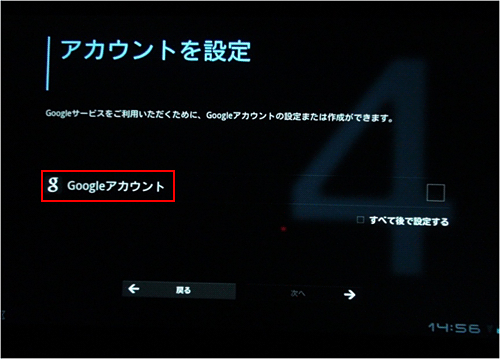
- Google アカウントをすでにお持ちの方は、[メール][パスワード]を入力して、[ログイン]ボタンをタップします。その後、画面の指示に従って進めると、初期設定が完了します。
Google アカウントをお持ちでない方は、[アカウントを作成]ボタンをタップします。


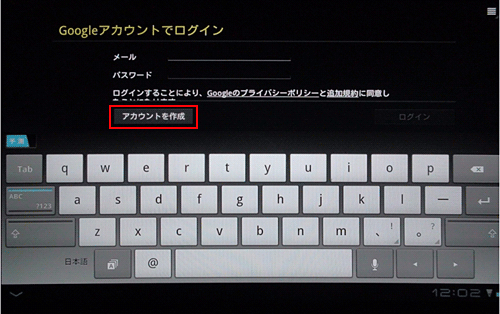
- 希望するメールアドレス、名、姓を入力して[次へ→]ボタンをタップします。
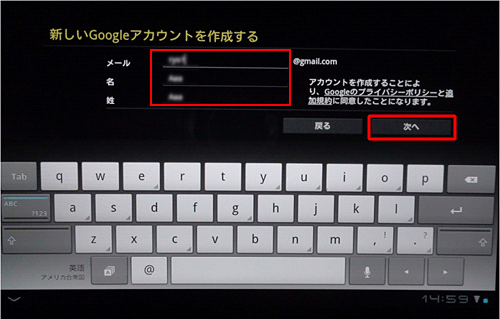
- パスワードを作成します。(8文字以上)
確認のために、再度同じものを入力します。
[次へ→]ボタンをタップします。
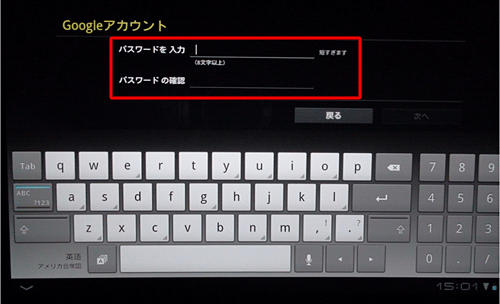
- セキュリティ保護用の質問と答えを決めます。
- * ここで決める質問と答えは、パスワードを忘れた際に使用します。
質問は、以下のいずれかを選択できます。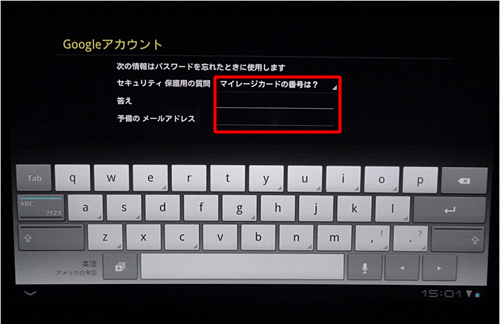 複数のメールアドレスをお持ちの方は、[予備のメールアドレス]欄に入力することで、Google アカウントのパスワードを忘れた場合に、再発行手続きのメールが届きます。
複数のメールアドレスをお持ちの方は、[予備のメールアドレス]欄に入力することで、Google アカウントのパスワードを忘れた場合に、再発行手続きのメールが届きます。
[次へ→]ボタンをタップします。
- 利用規約を読み、同意する場合は[同意して次へ]をタップします。

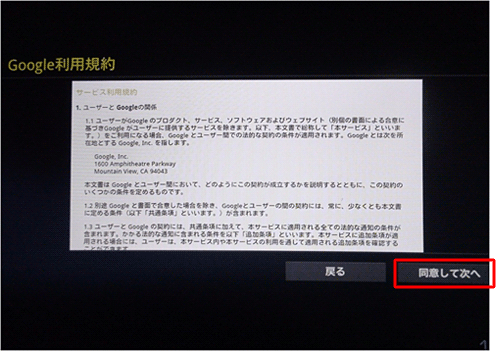
- 左に書かれている文字を、入力フォームに入力します。
[次へ→]ボタンをタップします。
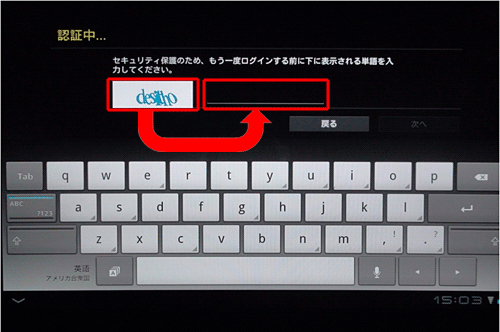
- [完了]ボタンをタップします。

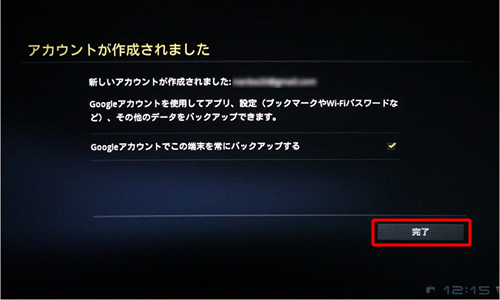
- Google アカウントにチェックが入っていることを確認し[次へ→]ボタンをタップします。

- [完了]ボタンをタップします。
以上で、はじめて使用するときに行う設定の手順は終了です。