使いかた
対応機種 SGP41
はじめて使用するときに行う設定(Android 4.4.*)
Xperia Z Ultra(お買い上げ時のAndroidのバージョンが4.4.*の場合)の、電源ONから使用できる状態にするまでの一連の手順をご紹介します。
- * お買い上げ時のAndroidのバージョンについては、ご購入店にお問い合わせください。
- * Androidのバージョンが4.2.*の場合の手順については、以下のページをご参照ください。
お買い上げ時の状態は、何も操作せずに30秒間経過すると、自動的に画面が消える設定になっています。
その場合は、再度[電源]ボタンを押すことで画面が表示されます。

-
初期設定をするためには、画面をタッチして行う操作が必要となります。
タッチスクリーンの操作方法については以下をご確認ください。
1. 電源を入れる

-
電源を入れる前に
はじめて使用するときは、30分以上充電してから電源を入れてください。
充電方法については、以下のページをご参照ください。
 を1秒以上押し、タブレットが振動して起動するまでお待ちください。
を1秒以上押し、タブレットが振動して起動するまでお待ちください。
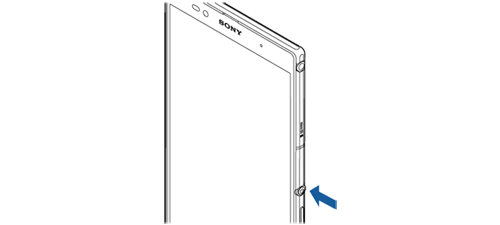
2. 言語を選択
- 「言語を選択」の画面が表示されるので、言語を選択し、[完了]をタップします。
- * ここでは例として[日本語]を選択します。
- * 上下にスワイプ(フリック)すると、すべての言語を確認できます。

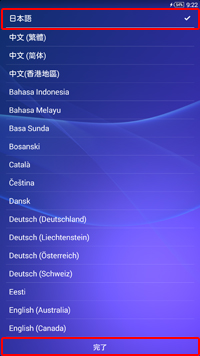

-
何も操作せずに30秒間経過すると、自動的に画面が消える設定になっています。
その場合は、再度[電源]ボタンを押すと、画面が表示されます。
- 「ようこそ」の画面が表示されるので、[→]をタップします。


3. Wi-Fi接続
- 「Wi-Fi接続」画面が表示されるので、[ネットワークの検索]をタップします。


- Xperia Z Ultraを無線LAN機器に接続するには、簡単に接続ができるWPS(Wi-Fi Protected Setup)機能で行う方法と、手動で行う方法があります。
以下の確認方法を元に、ご使用の無線LAN機器がWPSに対応しているかご確認の上、適切な設定方法を選択してください。- <確認方法>
-
- 無線LAN機器付属の取扱説明書を見て、WPSに対応しているか確認
- 無線LAN機器本体にWPSボタンがあるか確認
(本体、取扱説明書、または外箱にWPSマークが表記されている場合もあります)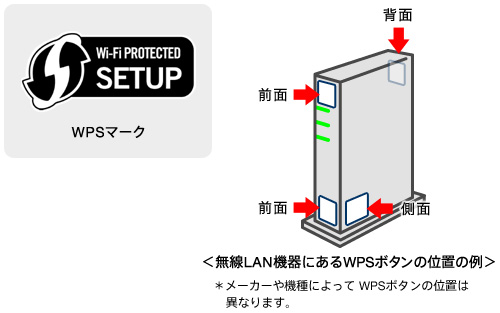

-
WPSとは、無線LAN機器の接続やセキュリティーの設定を簡単に実行するための規格です。
ボタン名は機器によって「WPS」「AOSS」「らくらく無線スタート」などと表記されています。また、ご不明な点は、ご使用の無線LAN機器のメーカーにお問い合わせください。
<WPS機能を使って接続する方法>
WPS機能を使用すると、簡単にWi-Fi接続が可能です。以下のページをご覧ください。
<手動で設定する方法>
WPS機能がない場合、またはよくわからない場合は、手動で設定します。以下のページをご覧ください。
■WPS機能を使ってWi-Fi接続する
Xperia Z UltraをWPS対応の無線LAN機器に接続する一般的な方法をご説明します。
ここでは屋内で使用する一般的な無線LAN機器で説明していますが、ポケットWi-Fi、モバイルルーターなどの携帯型無線LAN機器も同様に接続することができます。
- Xperia Z Ultraをお使いの無線LAN機器にできるだけ近づけます(推奨1m以内)。


 アイコンをタップすると表示される、
アイコンをタップすると表示される、 の[自動設定(WPS)]をタップします。
の[自動設定(WPS)]をタップします。

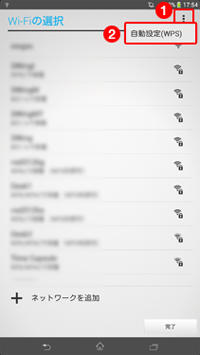
- 画面中央にWPSの有効時間(2分以内)を示す青い線が徐々に表示されていきます。
この間に、無線LAN機器のWPSボタンを押します。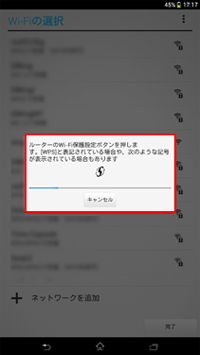


-
ボタン名称は、「WPSボタン」以外にも、「AOSSボタン」「らくらく無線スタートボタン」などがあります。
上手に接続するには、無線LAN機器とタブレットの距離(有効距離)をできるだけ近づけます。無線LAN機器のボタンを1〜3秒押し続けると機能が有効になります。- * 一般的に、WPS機能が有効な時間は約2分、有効距離1m以内と記載されている場合が多いようです。詳しくはご使用の無線LAN機器に付属されている取扱説明書をご確認ください。
- 接続に成功すると画面中央に以下のメッセージが表示されるので、[OK]をタップします。

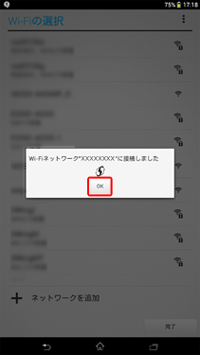
- お使いの無線LAN機器のSSIDの下に「接続されました」と表示されます。
また、画面右上のWi-Fiアイコンが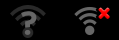 から
から に変わったことを確認します。
に変わったことを確認します。
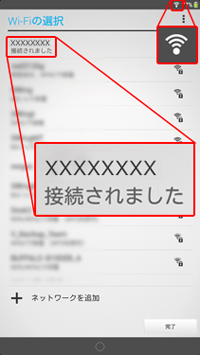

-
無線LAN機器本体にあるWPSボタンの有効時間が過ぎてしまうなど、うまく接続ができない場合は、Xperia Z Ultraを無線LAN機器にさらに近づけて再度同じ操作を行うか、手動で接続する方法を行ってください。
- [完了]ボタンをタップします。

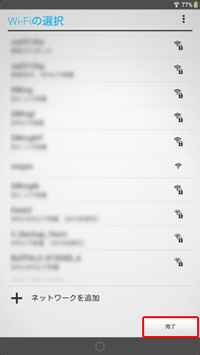
- 再度「Wi-Fi接続」画面が表示されるので、[→]をタップします。


以上で、WPSを使って無線LAN機器に接続する手順は終了です。
以下のボタンを押して、次の手順に進んでください。
■手動でWi-Fi接続する
Xperia Z Ultraを無線LAN機器に手動で接続する一般的な方法をご説明します。
ここでは屋内で使用する一般的な無線LAN機器で説明していますが、ポケットWi-Fi、モバイルルーターなどの携帯型無線LAN機器も同様に接続することができます。
事前確認
無線LAN機器に接続するためには、接続したい無線LAN機器のネットワーク名(SSID)と、パスワード(暗号化キーなど)が必要です。
出荷時にパスワード(暗号化キーなど)が設定されている場合は、取扱説明書や無線LAN機器本体に記載されています。記載位置の例は、以下のイラストをご参照ください。
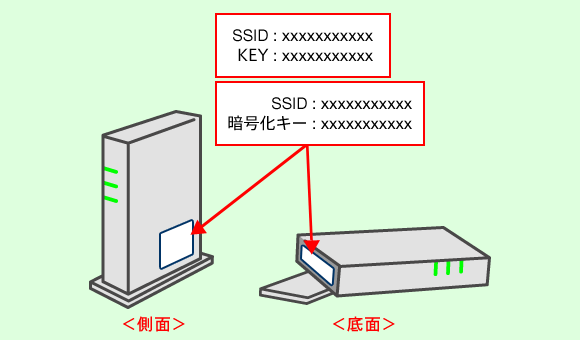
- * SSID、パスワード(暗号化キー)記載位置の例
- お使いの無線LAN機器によっては、パスワードは「暗号化キー」ではなく、「KEY」、「セキュリティキー」などと記載されている場合もあります。
- * 「PIN」、または「PIN CODE」と記載がある場合は、パスワードではありませんので、ご注意ください。
- SSIDはご自身で変更することもできます。変更した場合は、変更後のSSIDを使って設定します。
- お使いの無線LAN機器によっては、出荷時パスワードが設定されていない場合があります。詳しくは無線LAN機器に付属されている取扱説明書をご確認ください。
手動での接続方法
- Wi-Fi接続できる無線LAN機器のSSIDが表示されるので、事前準備で確認した無線LAN機器のSSIDを選択します。
- * ここでは例として、[SSID:XXXXXXXX]をタップします。

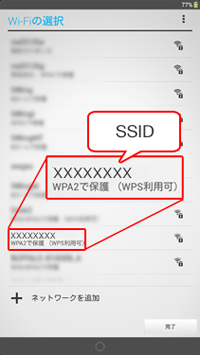
- 無線LAN機器にパスワード(暗号化キー)が設定されている場合は、パスワードの入力欄が表示されます。設定されているパスワード(暗号化キー)を入力して[接続]ボタンをタップします。
- * 「パスワードを表示」にチェックを入れると、入力したパスワード(暗号化キー)を表示することができます。ここでは例として、パスワードを「abcdefgh」と入力しています。

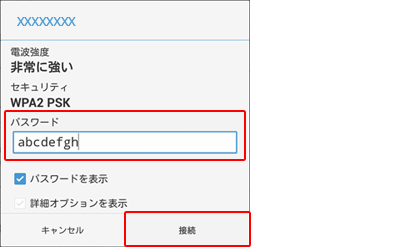
- お使いの無線LAN機器のSSIDの下に「接続されました」と表示されます。
また、画面右上のWi-Fiアイコンが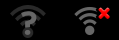 から
から に変わったことを確認します。
に変わったことを確認します。
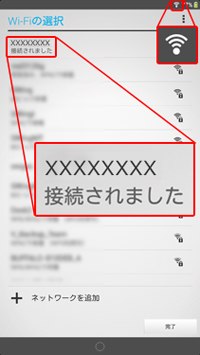
- [完了]ボタンをタップします。

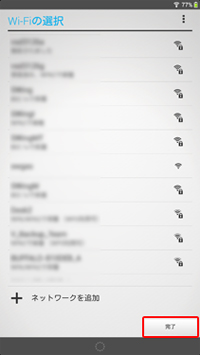
- 再度「Wi-Fi接続」画面が表示されるので、[→]をタップします。


以上で、手動で無線LAN機器に接続する手順は終了です。
4. Sonyワールドに参加
「Sonyワールドに参加」画面が表示されるので、ここでは省略して[→]ボタンをタップします。
- * 「Sonyワールドに参加」ではPlayStation Networkアカウントを設定します。PlayStation Networkアカウントは、あとから設定することができます。


5. アカウント
- 「アカウント」画面が表示されるので、[Google]をタップします。
- * [Facebook]や[Twitter]アカウントは、あとから設定することができるので、ここでは省略します。
- * Googleアカウントは、アプリのダウンロードやメールの設定の際に必要になるので、ここで設定しておきましょう。

-
Googleアカウントとは
「Gmail」や「カレンダー」、「Google Play」などのGoogleが提供するサービスを利用するために必要な、無料のアカウントです。

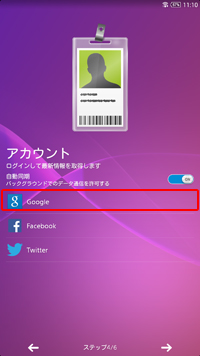
- 「Googleアカウントをお持ちですか?」画面が表示されます。
ここではGoogleアカウントを持っていない場合でご説明しますので、[いいえ]をタップします。
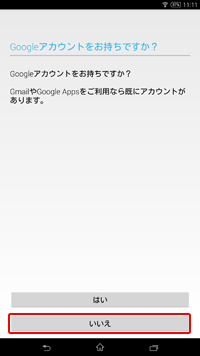
- 「名前」の画面が表示されるので、キーボードで姓を入力します。
入力を終えたら続けて名も同様に入力します。入力を終えたら右向きの矢印をタップします。
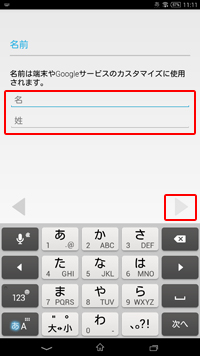
- 「ユーザー名の選択」画面が表示されます。ここで入力するユーザー名が、のちのGoogleアカウントとなります。
[ここの部分を任意の名前にします]@gmail.com- * 使用できる文字→半角の0~9、a〜z、A~Z、ピリオドのみ
- * 文字数→6文字以上、30文字以内

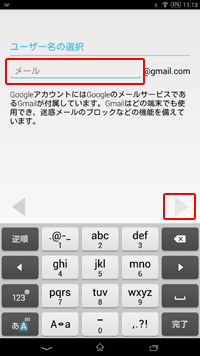

-
ユーザー名(メールアドレス)がすでにほかの方に取得されていた場合、「ユーザー名の変更」画面が表示されます。
別のユーザー名を入力しなおすか、[タップして候補を表示]をタップして、以下画面のように提示されるユーザー名候補を選択することができます。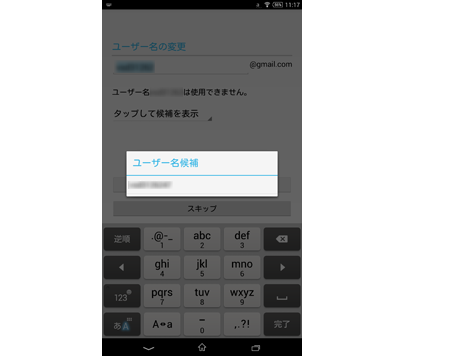
- 「パスワードを作成」画面が表示されるので、上で作成したGoogleアカウントに付随するパスワードを作成します。
- * 文字数→8文字以上
- * 作成したパスワードを忘れないように、ご注意ください。

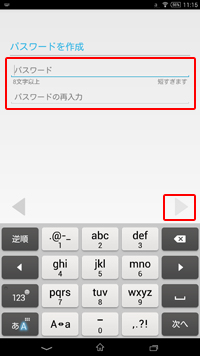
- 「Googleパスワードの再設定」画面が表示されます。ここでは[再設定オプションをセットアップ]をタップします。
- * [後で]をタップして、あとから設定することもできます。

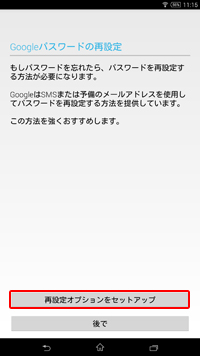
- パスワードを忘れてしまった場合、本人であることを確認する必要があるため、再設定したパスワードの連絡先として、電話番号とメールアドレスを設定します。
電話番号、バックアップ用のメール(メールアドレス)を入力し、右向きの矢印をタップしてください。- * バックアップ用のメールは本人の別のメールアドレス、もしくはご家族のメールアドレスなど信頼できる連絡先を設定してください。

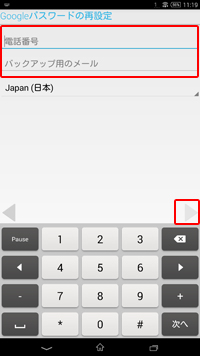
- 「Googleサービス」画面が表示されるので、内容をご確認の上、ここでは右向き矢印をタップします。
- * 「バックアップと復元」、「通信」のチェックをはずした場合でも、あとから再設定することができます。

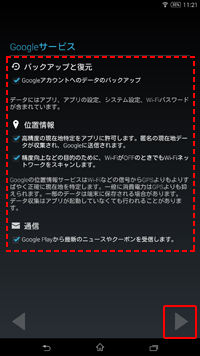
- 「アカウントを完了」画面が表示されます。
内容をご確認の上、[同意する]をタップします。
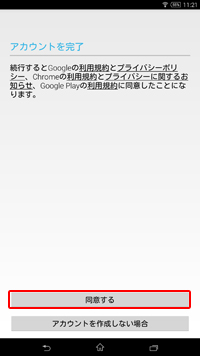
- 「認証中...」画面が表示されます。
画像に表示されているテキストを入力し、右向き矢印をタップしてください。- * この画面の例では「oodiesti」と入力します。

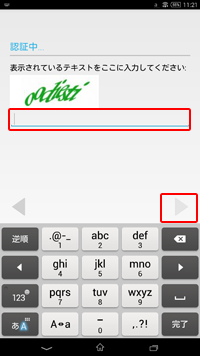
- 「アカウントを保存中...」画面が表示されます。
しばらくすると次の画面に進みます。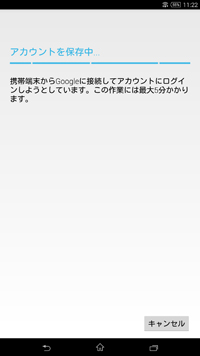
- 「Google+へのアップグレード」画面が表示されるので、[今は設定しない]をタップします。
- * Google+はあとから設定することができます。

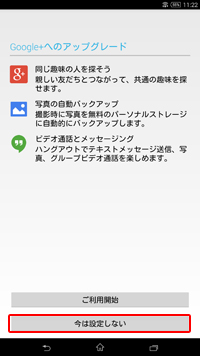
- 「お支払い情報の設定」画面が表示されます。
この画面は、有料のアプリなどを購入するときのお支払い方法を設定する画面です。
ここでは、[後で行う]をタップします。
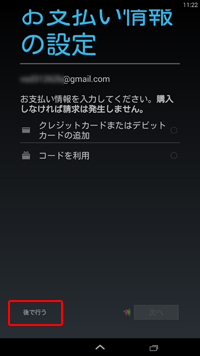
- 「アカウント」画面が再度表示されるので、「Google」にチェックが入っていることを確認し、[→]をタップします。

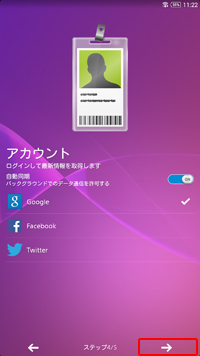
- 「セットアップ完了!」画面が表示されるので、[終了]をタップします。


- 「免責事項」の画面が表示されるので、[完了]をタップします。

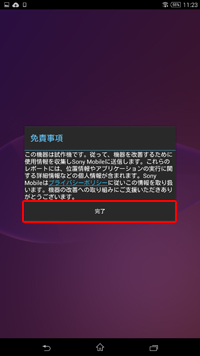
- 「ホーム」画面が表示されます。
以上で初期設定は完了です。
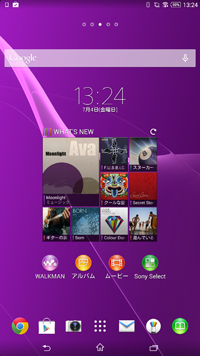
初期設定お疲れ様でした。さっそくXperia Z Ultraを使ってみましょう。
基本操作方法や活用方法については、以下のページをご参照ください。