使いかた
対応機種 SGP71 SGP61 SGP51 SGP41 SGP31
タブレットで撮影した画像を「アルバム」アプリで編集・加工する
最近は、FacebookやTwitter、ブログなど、撮影した写真を掲載する機会も多くなっています。撮影した写真が、「構図は良いけど、ちょっと暗かった……」「もっと色がきれいだったのに……」と、イメージ通りでなかったことはありませんか?
そんなとき、「アルバム」アプリを使えば簡単に編集・加工することができます。
ここでは、おすすめの3つの方法についてご紹介します。
- * Xperia Z4 TabletのAndroid 5.0.*、「アルバム」アプリのバージョン7.2.A.0.18の画面でご説明します。
- * タブレットの機種やAndroidのバージョンが異なると、画面や操作手順に多少の相違があることをご了承願います。
事前準備:画像編集機能を起動する
- ホーム画面上の
 または、
または、 をタップします。
をタップします。 - アプリ一覧が表示されるので、[アルバム]アイコン
 をタップします。
をタップします。
- * [アルバム]のアイコンが見つからない場合は、画面を左右にフリックして探します。
- 「Sonyアルバム」画面が表示された場合は、[サインアップ]、[ログイン]、[後で行う]のいずれかをタップします。
ここでは、[後で行う]をタップします。 - アルバムアプリが起動するので、加工を施したい画像をタップして選びます。

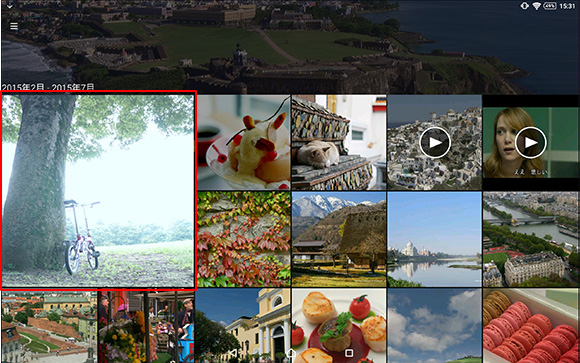
- 選んだ画像が表示されたら、もう一度画面をタップして、表示されたメニューの中から
 をタップします。
をタップします。

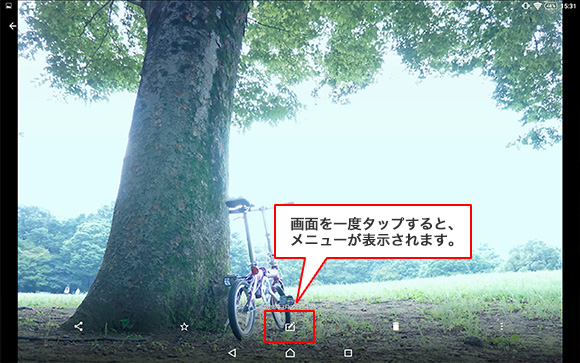
- アプリを選択する画面が表示された場合は、[画像編集]をタップします。

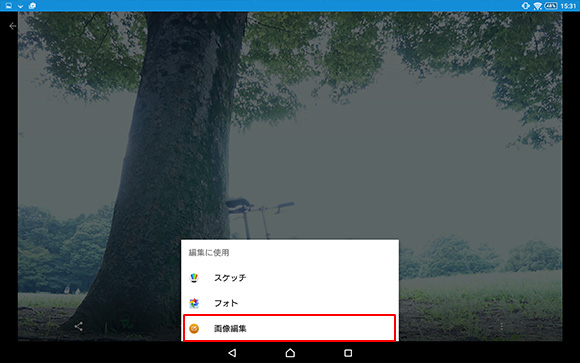
- 画像加工メニューが表示されます。
左から「フィルター設定」「縁設定」「回転・トリミング等」「補正」のアイコンが表示されます。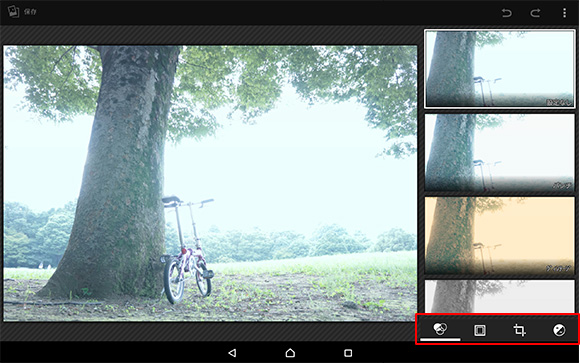

-
アルバムアプリのバージョンによっては、人物の顔に加工をするスタイルや、複数の写真を組み合わせるコラージュスタイルのアイコンが表示されている場合があります。
どちらもタップするだけで簡単に写真を加工できる機能なので、ぜひお試しください。

以上で、画像の加工を行う準備が整いました。
その1:画像をレトロな色調に変更する
「フィルター機能」を使うと、アイコンをワンタッチするだけで、簡単に画像の色調を変更することができます。
歴史的な構造物や古い町並み、身近な景色などの画像を、「ヴィンテージ」を使ってレトロな雰囲気にしてみましょう。

 [フィルター設定]
[フィルター設定] をタップし、
をタップし、 [ヴィンテージ]をタップします。
[ヴィンテージ]をタップします。
[ヴィンテージ]をタップすると、写真全体の色合いをレトロな色調に変更することができます。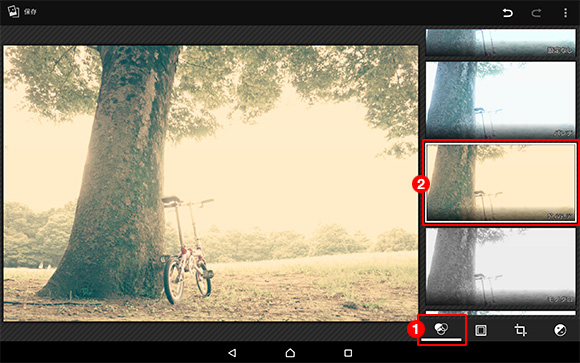
- 加工が完了したら、[保存]をタップします。
- * 保存すると、加工後の画像が新たに保存されるので、元画像は残ったままになります。

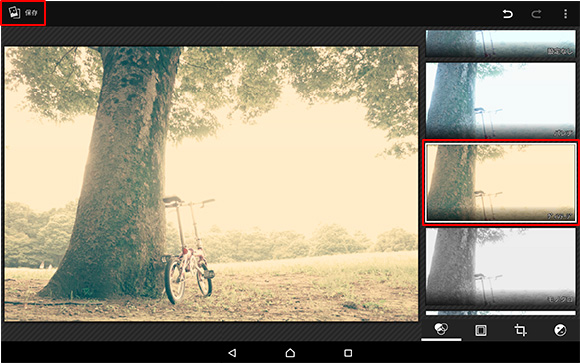
以上で、画像をレトロな色調に変更する方法は終了です。
その2:色合いを調整し、料理を美味しく見せる
レストランで美味しそうな料理が並んだとき、また自分の料理が上手にできたときなど、写真を撮ってほかの人にも教えたくなりますね。
でも、実際に写真を撮ってみると、あまり美味しそうに見えない……ということはありませんか?
そんなときは、「カーブ」と「彩度」を使ってコントラストと色調を調整してみましょう。

 [補正]
[補正] をタップし、
をタップし、 [カーブ]をタップします。
[カーブ]をタップします。

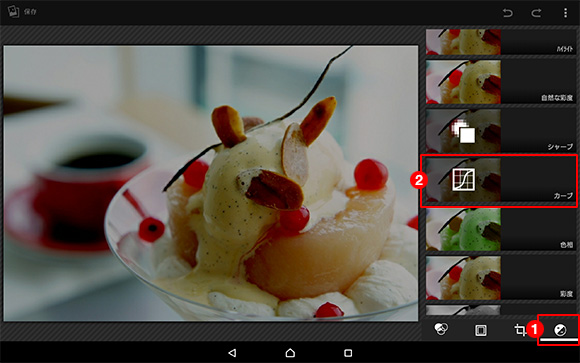
- 斜めに直線の入ったグラフのような画面が表示されます。
この斜めの直線をドラッグすることで、画像全体の明るさを調整することができます。
斜めの直線を上にドラッグして、上に膨らむカーブにすると画像が明るくなります。
逆に、下に膨らむカーブにすると画像が暗くなります。
ドラッグをしている最中に画像の色合いが変わっていくので、好みの明るさになるように調整します。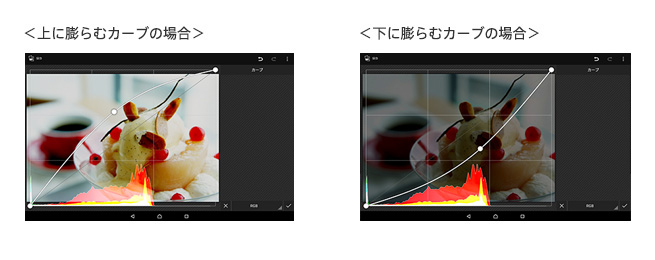
今回は、色合いを明るくしたいので、下図のように上に膨らむカーブになるように調整しました。
調整が終わったら、チェックマークをタップして確定します。- * お使いのタブレット機種によっては、[設定 カーブ]をタップして確定します。
- * 調整をやり直したい場合は、画面上の
 、または[×]をタップします。
、または[×]をタップします。

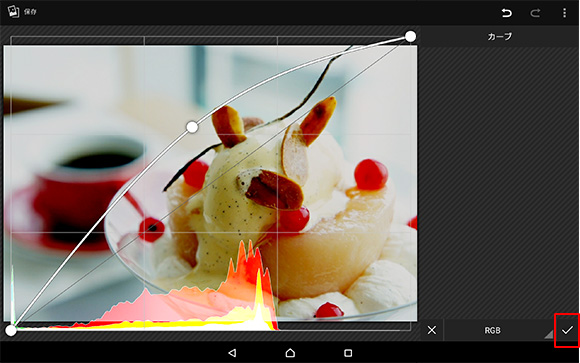
- 「カーブ」で明るさの調整ができたら、今度は[彩度]をタップします。

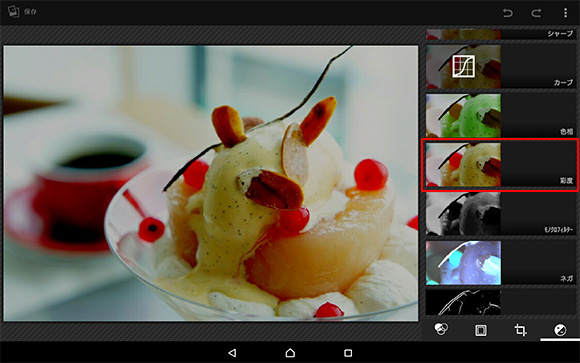
- 「彩度」では、画像の色合い(鮮やかさ)を調整することができます。
スライダーを右に動かすほど色が鮮やかになります。
スライダーを動かしすぎると、色が不自然になってしまうので、少しだけ動かすのがポイントです。
今回は、全体の色合いを調整するので、[メイン]のスライダーを少し右に動かします。 調整が終わったら、チェックマークをタップして確定します。- * お使いのタブレット機種によっては、スライダーは1種類しかない場合があります。また[設定 彩度]をタップして確定する場合があります。
- * 調整をやり直したい場合は、画面上の
 、または[×]をタップします。
、または[×]をタップします。

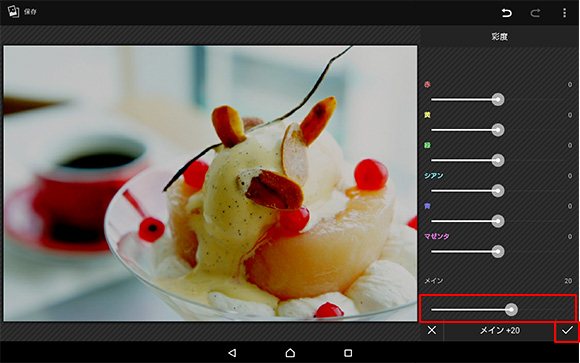
- 画像の補正が完了したら、[保存]をタップします。
- * 保存すると、加工後の画像が新たに保存されるので、元画像は残ったままになります。

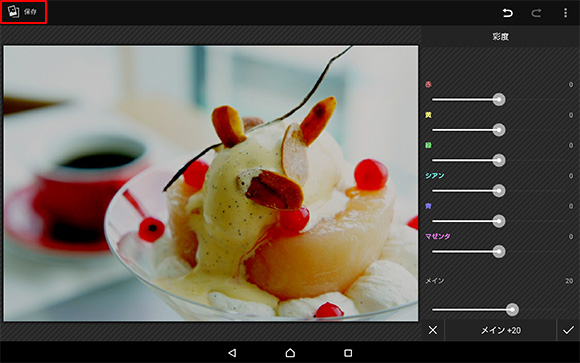
以上で、色合いを調整し、料理を美味しく見せる方法は終了です。
その3:画像から不要なものを削除する(トリミング)
「上手に写真を撮ることができたのに、不要なものが写りこんでしまった」
「全体の中から一部分だけ切り抜きたい」
写真を撮影していると、このように思うことがあると思います。
トリミング機能を使えば、写真の一部分を切り抜くことができるので、不要なものが写りこんでしまっても、その部分を削除することができます。
ここでは、トリミング機能を使って、写真の一部分を切り抜く方法をご紹介します。

 [トリミング]
[トリミング] をタップし、
をタップし、 [トリミング]をタップします。
[トリミング]をタップします。

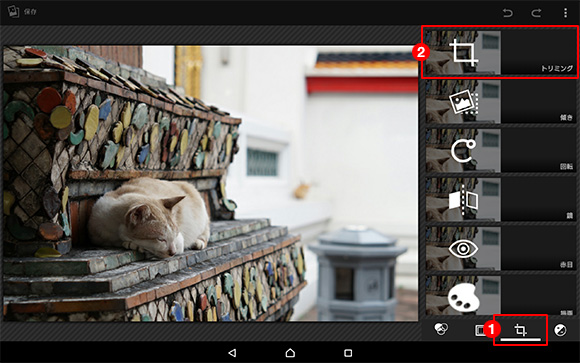
- 写真の上下左右に表示される●をドラッグすると、枠の大きさを変更することができます。
切り抜きたい部分を枠内にするように調整します。- * トリミングは四角く切り抜く機能です。斜めにトリミングしたり、丸い形にトリミングすることはできません。




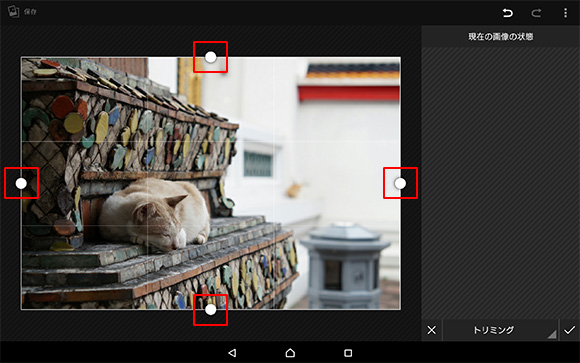
- 切り抜きたい部分に枠を調整したら、チェックマークをタップして確定します。
- * お使いのタブレット機種によっては、[設定 トリミング]をタップして確定します。
- * トリミングをやり直したい場合は、画面上の
 、または[×]をタップします。
、または[×]をタップします。

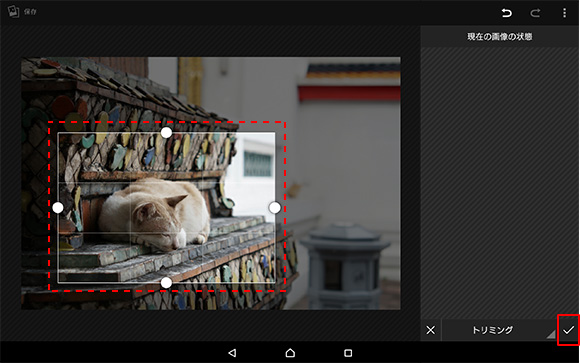
- トリミングが完了したら、[保存]をタップします。
- * 保存すると、加工後の画像が新たに保存されるので、元画像は残ったままになります。

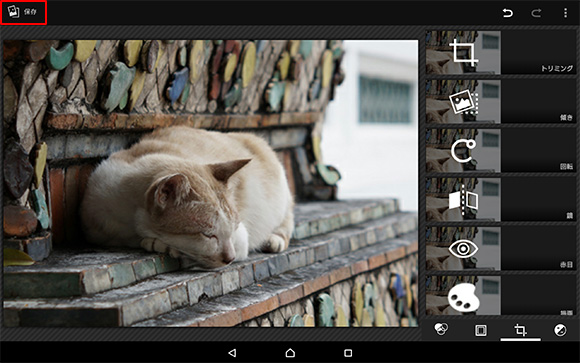

-
縦と横の比率を保ったままトリミングするには
今回ご紹介したトリミングの方法では、上下左右自由に枠を動かすことができるので、比較的自由度の高いトリミングを行うことができます。
しかし、正方形にきれいにトリミングしたいという場合には、その調整は難しくなります。
そのようなときは、縦と横の比率を指定してトリミングをします。- トリミング実行画面で[トリミング]をタップすると、縦横比の選択画面が表示されるので、例として[1:1]をタップします。
- * お使いのタブレット機種によっては、[設定なし]をタップすると縦横比の選択画面が表示されます。

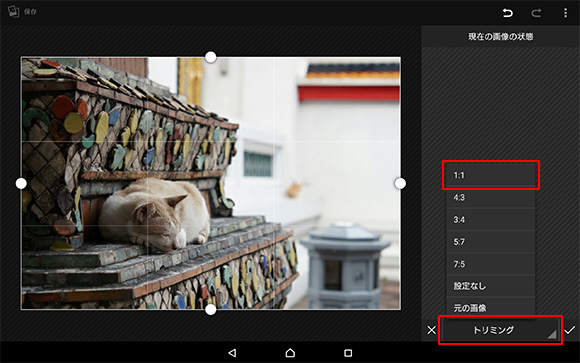
- 縦と横の比率を保ったまま、枠の調整ができます。
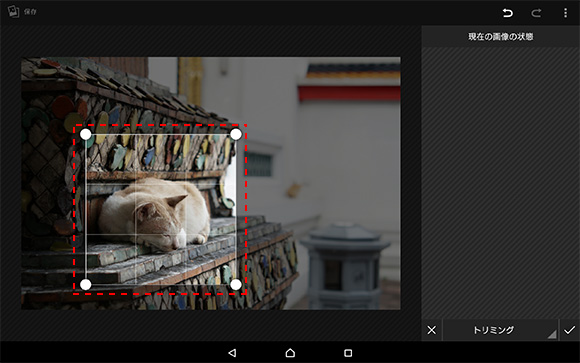
- 縦横の比率を「1:1」にしたので、きれいな正方形にトリミングすることができます。
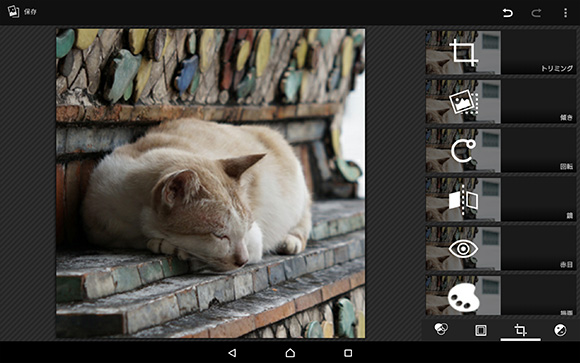
- トリミング実行画面で[トリミング]をタップすると、縦横比の選択画面が表示されるので、例として[1:1]をタップします。
以上で、画像から不要なものを削除する(トリミング)方法は終了です。
今回ご紹介した方法は、ほんの一例です。ほかにもさまざまなメニューが用意されていますので、いろいろ試して、自分にあった編集・加工方法を探してみましょう。