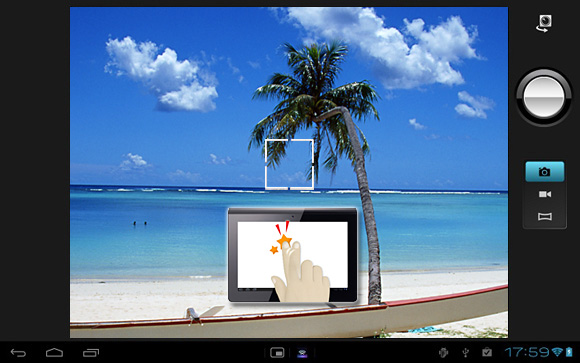使いかた
対応機種
対応機種 SGPT
カメラで撮影しよう
カメラアプリの起動方法や概要
タブレットに内蔵しているカメラで写真や動画を撮影するには、カメラアプリを使用します。

-
AndroidのバージョンがAndroid 4.1.*以降のXperia Tablet Sをご使用の方は、カメラアプリを起動時に表示される画面が異なります。以下のページをご参照ください。
- * Androidのバージョンを調べる方法は、以下のページをご参照ください。
カメラアプリの起動方法
- * ここでは例として、Xperia Tablet SのAndroid 4.0.3(release6b)の画面でご説明します。
- * 画像はイメージです。
- 画面右上の[Apps & Widgets]アイコンをタップします。

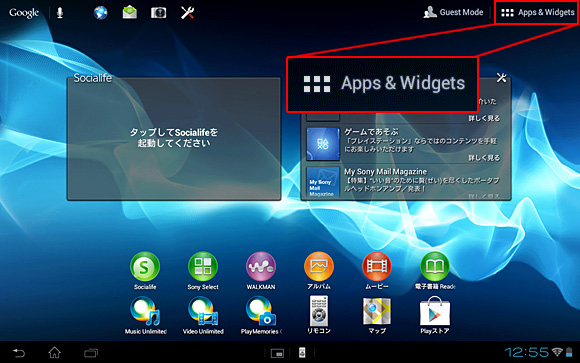
- [カメラ]アイコン
![[カメラ]アイコン](/support/tablet/share/images/icon/icon_camera03.jpg) をタップします。
をタップします。
- * お使いのバージョンによっては、 アイコンが
![[カメラ]アイコン](/support/tablet/share/images/icon/icon_camera.jpg) の場合があります。
の場合があります。

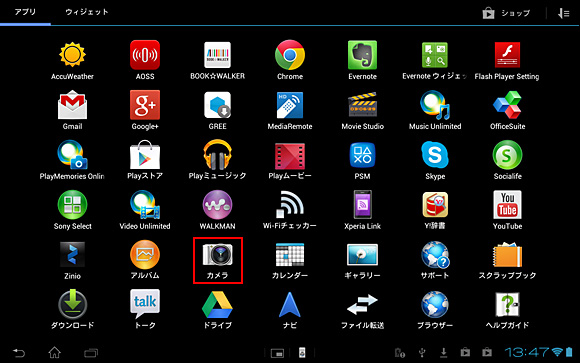
- * お使いのバージョンによっては、 アイコンが

-
画面をロックしている状態から、左側にあるカメラアイコンにドラッグ
 することで、直接カメラアプリを起動することができるため、撮りたいと思ったときにすぐにカメラアプリを起動することができます。<ロック画面>
することで、直接カメラアプリを起動することができるため、撮りたいと思ったときにすぐにカメラアプリを起動することができます。<ロック画面>
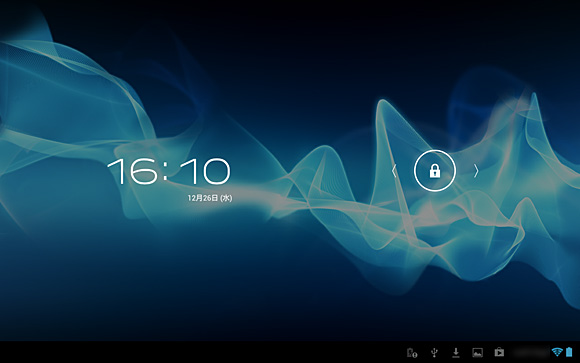
鍵のアイコンをホールドすると、カメラアイコンが表示されるので、そのままカメラアイコンの上にドラッグして、指を離します。
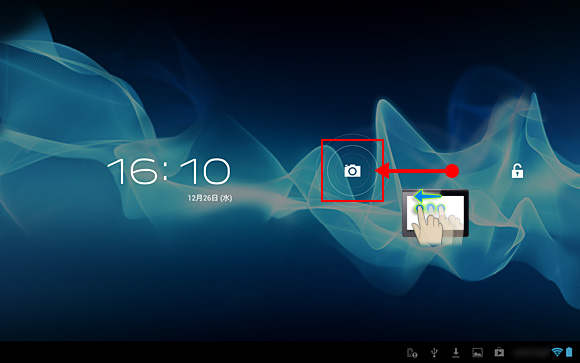
カメラアプリの概要
- * Sony Tablet Pシリーズの場合は、下側の画面に撮影画面が表示されます。


- フロントカメラ/リアカメラの切り換えを行います。
タップするごとに、 と
と が交互に切り換わります。
が交互に切り換わります。 
- 静止画/動画/パノラマ写真の切り替えを行います。
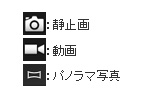

-
Xperia™ Tablet S、Sony Tablet Sシリーズをご使用の場合、撮影画面をすばやく2回タップすると、画面下部に表示されている撮影済みの画像の欄が消え、撮影画面が大きく表示されます。
元に戻す場合は、撮影画面を再度すばやく2回タップします。