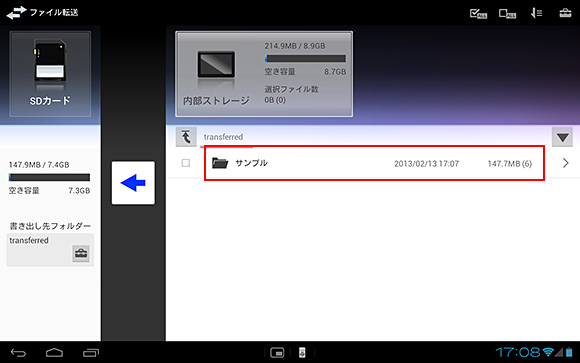SDメモリーカードを使用してデータをコピーする方法
対応機種
対応機種 SGP31 SGPT
SDメモリーカードを使用してデータをコピーする方法

-
- データをコピーしている間にSDメモリーカードを取りはずさないでください。データが破損するおそれがあります。
- タブレットに対応しているmicroSDメモリーカードは、以下をご参照ください。
- Xperia Tablet Zで「マルチユーザー機能」をご使用の場合は、所有者(*)以外のユーザーでは、microSDカードと内部ストレージ間でのデータの取り込み、または書き出しをすることはできません。
* 所有者:タブレットで最初に作成したユーザー
追加で作成した「ユーザー」でのデータの取り込み、または書き出しをする場合は、以下をご参考ください。
パソコンのデータを、SDメモリーカードにコピーする方法
- * あらかじめパソコンにSDメモリーカードを挿入しておきます。
- コピーしたいファイルが保存されているフォルダー
 を選択します。
を選択します。
コピーしたいフォルダーの上で右クリックして項目の中から[コピー]を左クリックします。- * ここでは、Windows 7搭載のパソコンでご説明します。
- * ここでは、[サンプル]というフォルダー
 を選択しますが、ファイルでもコピーは可能です。
を選択しますが、ファイルでもコピーは可能です。
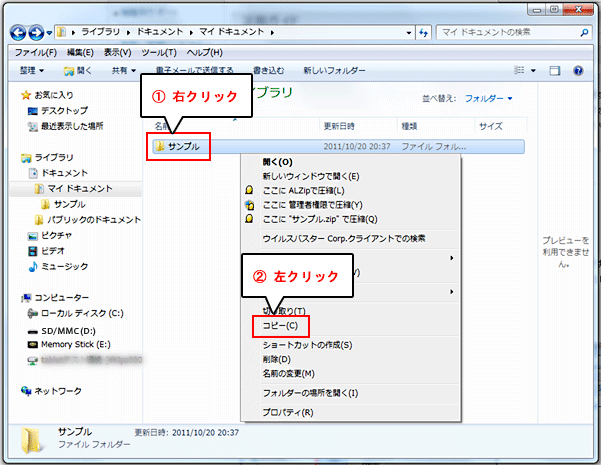
- [スタート]
 ボタンを左クリックして[コンピューター]を左クリックします。
ボタンを左クリックして[コンピューター]を左クリックします。
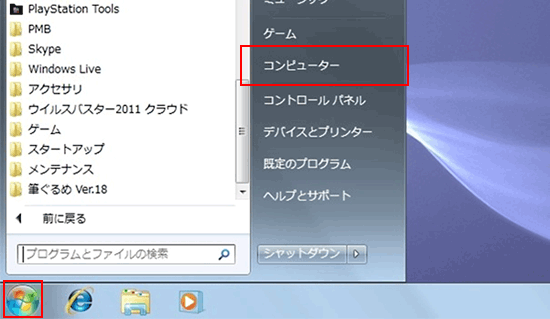
- [SD/MMC]をダブルクリックします。
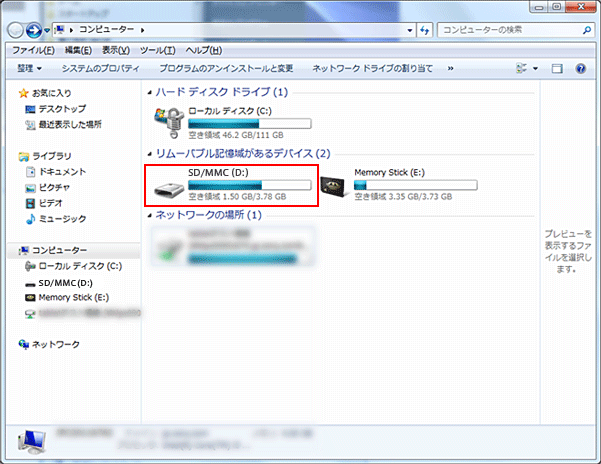
- SDメモリーカード内のフォルダーが表示されたら、点線内で右クリックします。項目の中から[貼り付け]を左クリックします。
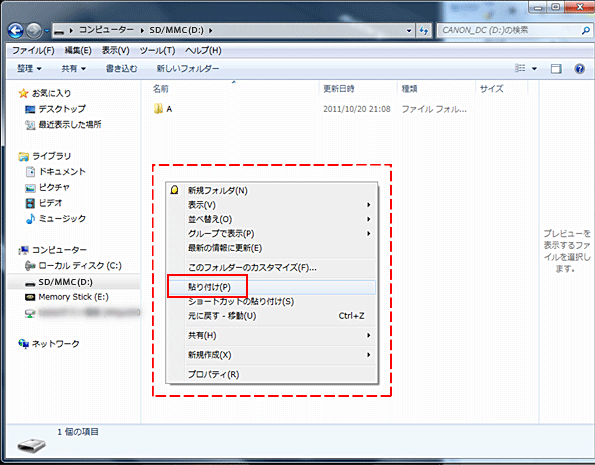
- [サンプル]フォルダーがコピーされたことを確認できたら、右上の[×]ボタンで画面を閉じます。
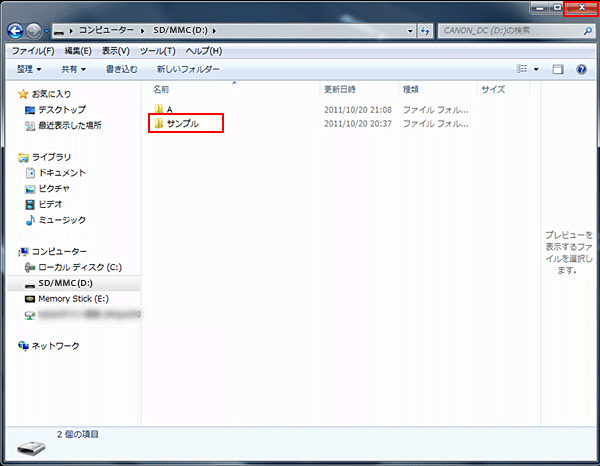
- パソコンからSDメモリーカードを取りはずします。パソコン側の操作は終了となります。
SDメモリーカード内のデータを、タブレットにコピーする方法
タブレットにパソコンから取りはずしたSDメモリーカードを差し込みます。
- * Xperia Tablet SのAndroid 4.0.*の画面でご説明します。

-
SDメモリーカードは正しい向きに入れてください。
裏返しのまま無理に挿入すると、カードスロットを破損するおそれがあります。
- SDメモリーカードスロットのカバーを開けて、スロットの位置を確認し、SDメモリーカードの端子面を下にして、カチっと音がするまでスロットに挿入します。
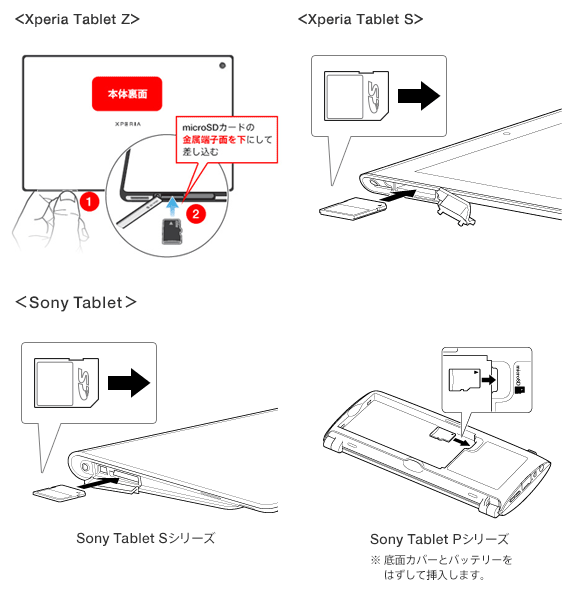
- 画面右上の[Apps & Widgets]アイコンをタップします。
- * Xperia Tablet Zでは、画面右上の[アプリ]アイコン
 をタップします。
をタップします。

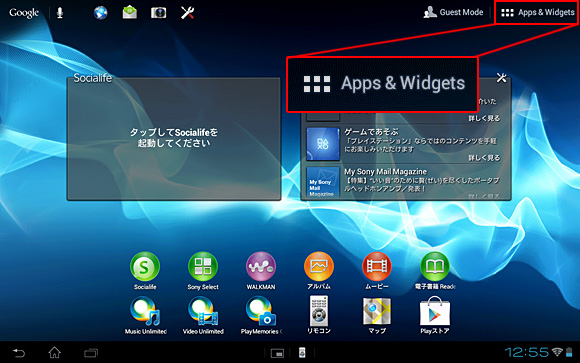
- * Xperia Tablet Zでは、画面右上の[アプリ]アイコン
- アプリ一覧が表示されるので、[ファイル転送]アイコン
 をタップします。
をタップします。

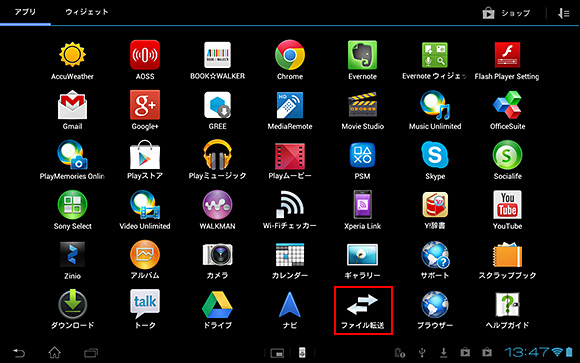
- 「ファイル転送」アプリケーションが起動するので、コピーしたいフォルダーの横にあるチェックボックス(□)をタップすると、チェックが入ります。
- * コピー先は[transferred]フォルダーになります。
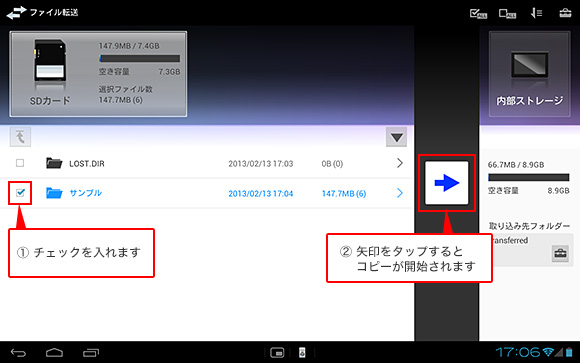
- コピーが完了すると画面下に「取り込みが完了しました。」のメッセージが表示されます。
コピーが正常に行われたか確認する場合は、[内部ストレージ]をタップします。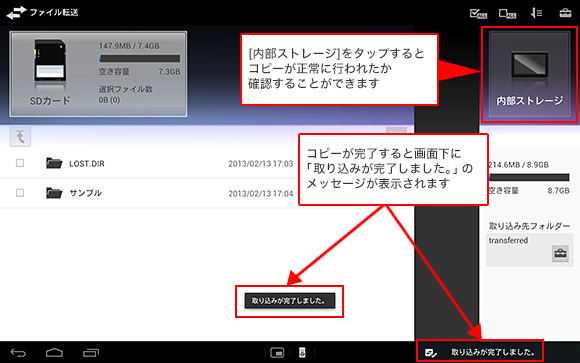
- フリックして[transferred]フォルダーを探し、タップします。


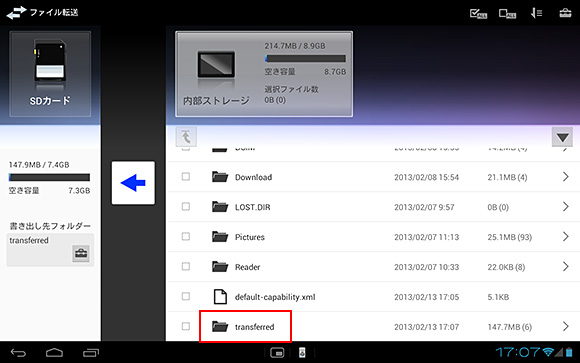
- タブレット側に、[サンプル]フォルダーがコピーされていることが確認できます。