-
-
※ソニーマーケティング株式会社は、VAIO株式会社製パーソナルコンピューターVAIOの販売代理店です
- 商品カテゴリー一覧
- 総合サポート・お問い合わせ
- My Sony
- 法人のお客様
対応機種 SGP71 SGP61 SGP51 SGP41 SGP31 SGPT

すみません、いつもパソコンで使用しているプロバイダーのメールアドレスを、タブレットでも送受信できるように、メール(Eメール)アプリ![]()
![]() で設定したのですが、パソコンで受信したメールがタブレットでは受信できないことがあります。
で設定したのですが、パソコンで受信したメールがタブレットでは受信できないことがあります。
なぜでしょうか?
もしかすると、契約されているプロバイダーが提供しているメールサービスの方式が「POP(ポップ)方式」かもしれません。この方式の場合は、パソコンとタブレット双方で適切な設定を行うことで改善します。
そうなんですか!
どうすればよいですか?
まずは契約されているメールサービスの方式(アカウントの種類)を確認しましょう。
契約されているメールアドレスのサービス提供元の、メール設定に必要な情報が書かれている書類などに、「受信メールサーバ」と書かれている欄があるはずです。
そこには「POP(ポップ)」や「POP3(ポップスリー)」と書かれていますか?それとも「IMAP(アイマップ)」と書かれていますか?
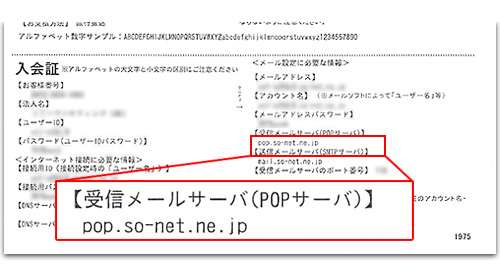
「POP」と書いてあります。
ちなみにPOPとIMAPの違いは何ですか?
「POP」と「IMAP」の違いを簡単にご説明します。
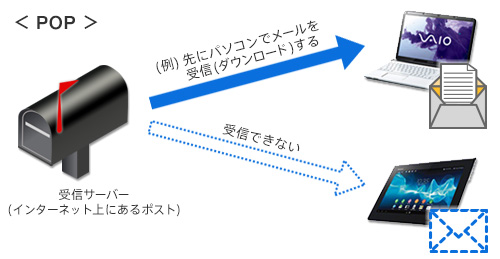
「POP」とは、受信サーバーからメールをダウンロードする方式です。
受信サーバーを郵便ポストに例えると、ポストから手紙(メール)を持ち帰って読むため、最初にポストから取り出した機器でしか見ることができません。
ただし設定を変更すれば、サーバーに受信メールのコピーを残すことができるので、他機器でも見ることが可能です。
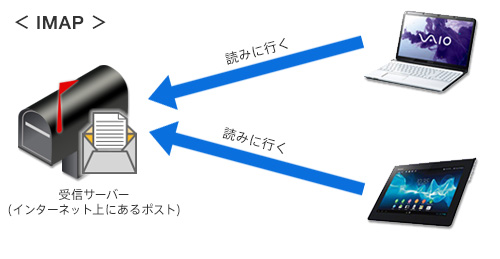
「IMAP」とは、受信サーバーにメールを直接読みに行く方式です。
受信サーバーを郵便ポストに例えると、ポストにある手紙をその場で見ています。つまり同じメールアカウントで複数の機器があっても、ポストに行けば見ることが可能なので、特別な設定は不要です。
POP方式でも設定をすれば、ほかの機器でもちゃんと見ることができるんですね!安心しました。
そうなんです。
それでは、タブレットのメール(Eメール)アプリの設定を確認しましょう。

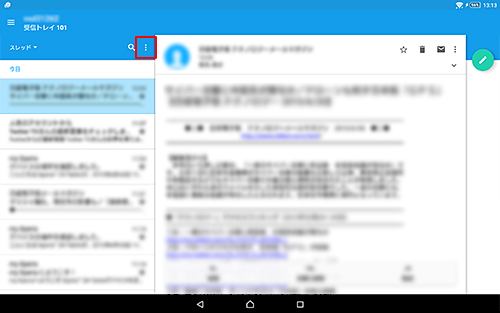

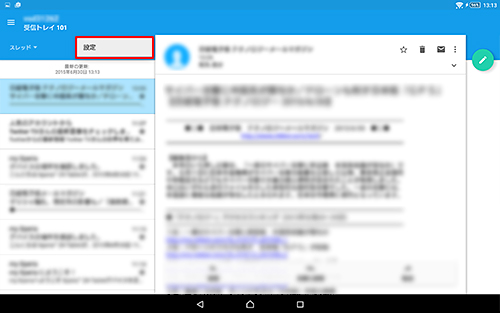

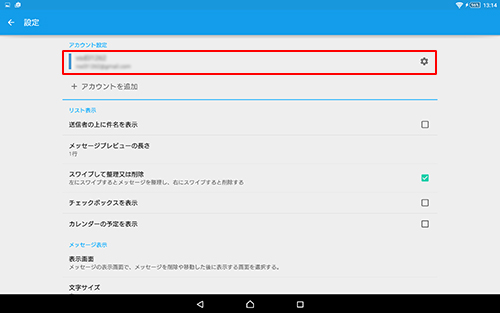

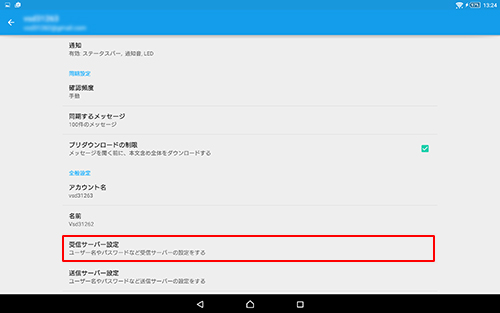

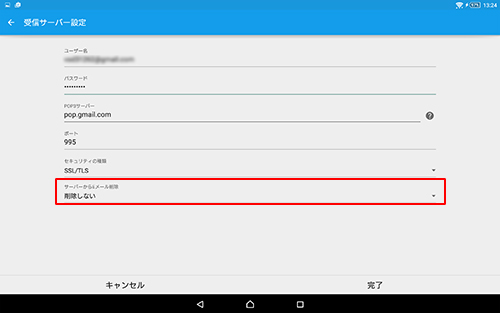

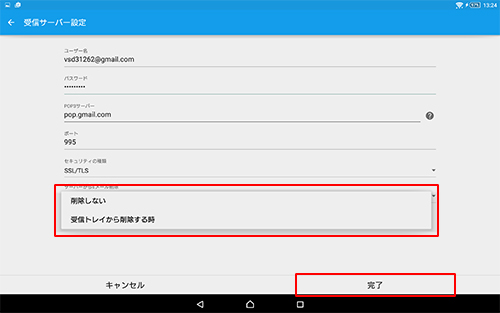
確認したところ、「削除しない」になっていたので、タブレットで受信メールを読んでも、サーバーには受信メールが残っているということですね!
はい、その通りです。
では次に、パソコン側のメールソフトの受信設定を確認します。
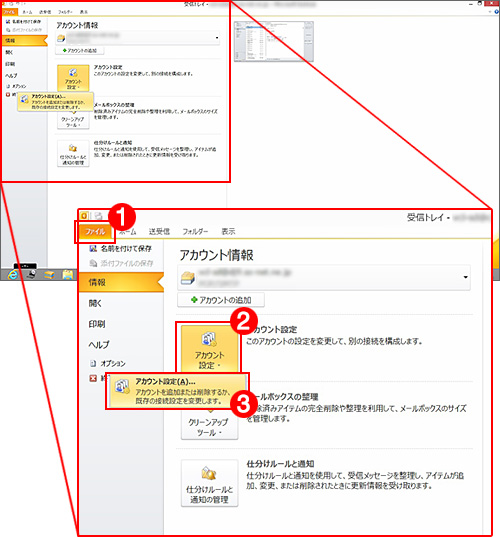
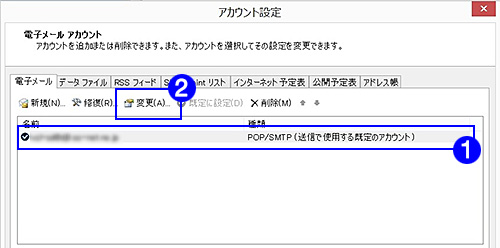
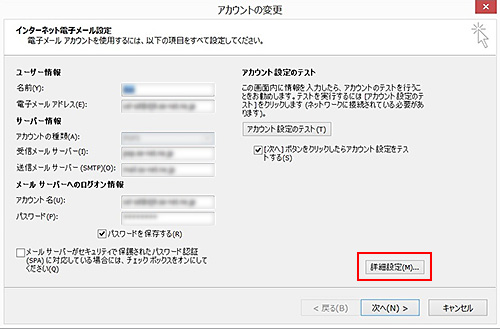
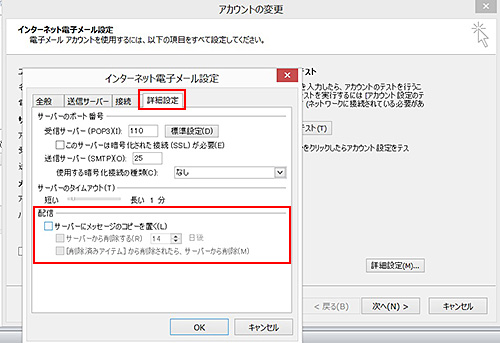
そのほかのメールソフトをご利用の方は以下のページをご参照ください。
確認したところ、チェックがはずれていました!
このチェックがはずれている場合は、パソコンでメールを見ると受信サーバーからパソコンにダウンロード(移動)してしまうので、あとからメールを受信する機器(ここではタブレット)で同じメールを見ようとしても、受信サーバーには残っていないため、受信することができません。
つまり、タブレットとパソコンのどちらが「先に」メールをダウンロードするかによって、例えばタブレットではメールを受信できない、という現象が発生していたのです。
[サーバーにメッセージのコピーを置く]にチェックを入れれば、パソコン側でメールを受信しても、受信サーバーにメールが残るため、あとからメールを受信する機器(ここではタブレット)も受信できるようになります。

なるほど!ちなみに、その下の日数が選べるチェックなどは、どのように使うのですか?
![サーバーから削除する、[削除済みアイテム]から削除されたら、サーバーから削除](/support/tablet/guide/dialogue/013/images/index_pct_13.jpg)
これは「サーバーにメッセージのコピーを置く」にチェックを入れた際、必要以上にメールサーバーにメールが溜まっていってしまうことを防ぐものです。
郵便ポストが満杯になっていると新しい手紙を入れることができないのと同様に、ご契約されているプロバイダーごとにあらかじめサーバーの容量が決まっていて、一定の容量を超えると新しいメールを受信できなくなってしまいます。
それでは、ここにチェックをしておけば、任意の条件で削除できるんですね!
はい。
設定が完了したら、[OK]をクリックして、画面を閉じてください。
その後、きちんと変更できているか、ご自身宛にメールを送信するなどして、確認するとよいかもしれません。
試しにメールをしてみたところ、無事パソコンとタブレット両方でメールが受信できました。
ありがとうございました!