対応機種 SGP71 SGP61 SGP51 SGP41 SGP31 SGPT

すみません。
タブレットにインストールしているアプリを最新の状態に更新したいのですが、どうすればよいですか?
Play ストアからインストールをしたアプリは、Play ストアから更新(アップデート)できます。
Xperia固有のアプリ(アルバム、ビデオ、ミュージックなど)は、「What's New」アプリや、「更新センター」アプリを利用して更新する場合があります。
ここではまず、Play ストアからアプリを更新する方法をご説明します。

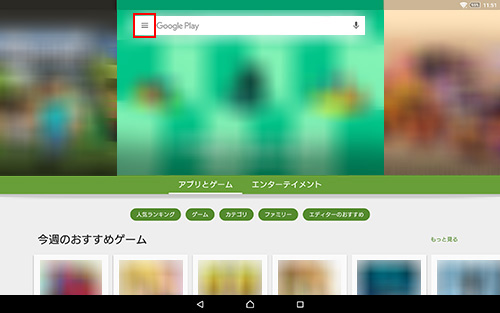

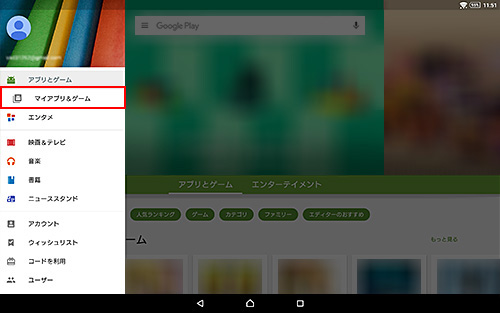
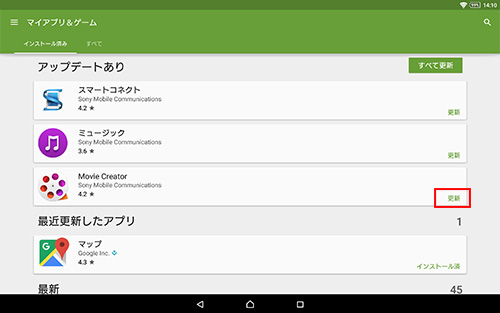

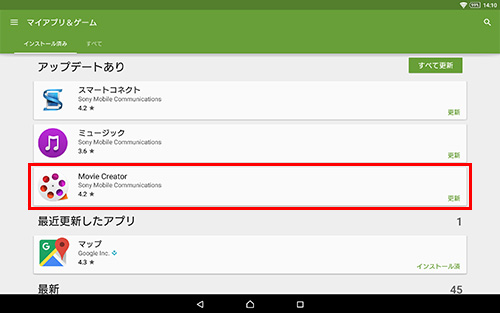

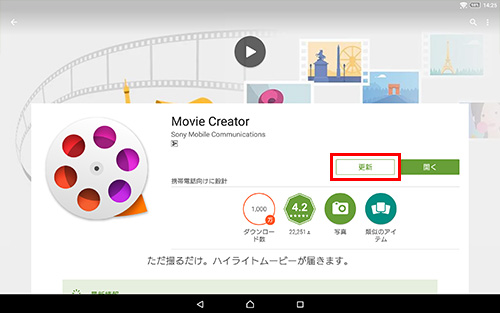
アプリの更新はPlay ストアからできるんですね!
アプリをひとつずつ更新する方法はわかったのですが、更新するアプリがたくさんあると大変です。まとめて更新する方法はありますか?
はい、Play ストアの「マイアプリ&ゲーム」画面の[すべて更新]をタップすれば、まとめて更新することができます。
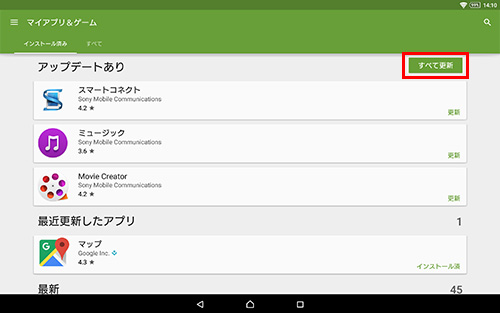
「Play ストア」アプリの自動更新の有効/無効について
「アプリの自動更新」を有効にすると、手動でアプリを更新する手間が省けるので便利です。しかしその反面で、自分の意図しないタイミングで更新されてしまうなど、デメリットもあります。
アプリの自動更新は、以下の方法で有効/無効を切り換えることができるので、お使いの状況に合わせて設定を見直してみるとよいでしょう。
この方法なら、たくさんのアプリを更新するのも簡単ですね!
はい。しかし、まとめて更新する場合は、アプリにどのような変更が行われるのかを確認せずに更新できてしまうので、注意が必要です。
たしかにそうですよね……。
ちなみに、アプリの更新内容を、事前に確認する方法はあるのでしょうか?
もしアプリを更新する前に、どんな更新がされるのかを確認したい場合は、次の方法で確認しましょう。

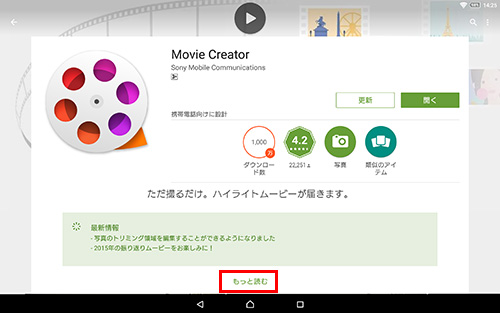
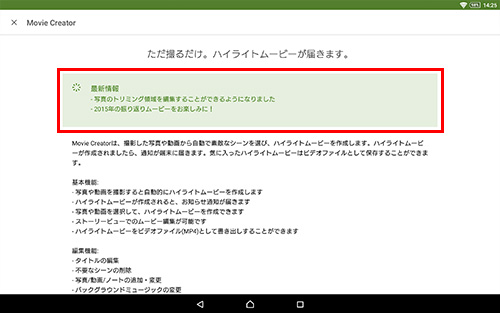
なるほど!
「最新情報」欄でどのような更新がされるのかを確認して、そのアプリを更新するかどうかを自分で判断することができるんですね。
はい、そうです。
ちなみに画面を下にスクロールすると表示される「レビュー」欄には、アプリを使ったユーザーの感想が掲載されています。ユーザーが使ってみて感じた感想や不具合情報、動作確認後の報告など、いろいろな情報が書き込まれていることがあります。
アプリに大きな更新があった場合には、「レビュー」欄に多くの感想が寄せられることもありますので、この内容も参考にすることができます。
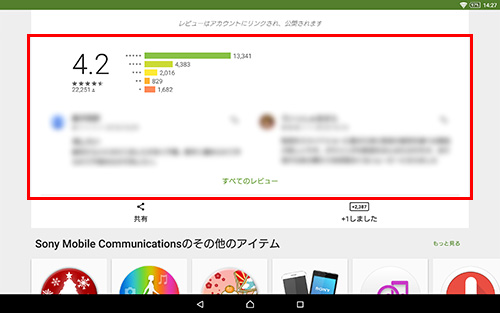
「レビュー」欄も参考にできるんですね!
ちなみに、「What's New」アプリ![]() や、「更新センター」アプリ
や、「更新センター」アプリ![]()
![]() を利用して、アプリを更新する場合もありますので、定期的に確認するとよいでしょう。
を利用して、アプリを更新する場合もありますので、定期的に確認するとよいでしょう。
「What's New」アプリや「更新センター」アプリは、主にXperia固有のアプリ(アルバム、ビデオ、ミュージックなど)を更新するときに利用します。また、新しく配信されたアプリのインストールや、タブレット本体のシステムアップデートに利用することもあります。
<「What's New」アプリの場合>
<「更新センター」アプリの場合>
「What's New」アプリや「更新センター」アプリの自動更新について
「What's New」アプリや「更新センター」アプリの自動更新を有効にすると、手動で更新する手間が省けるので便利ですが、自分の意図しないタイミングでアプリが更新されてしまうなど、デメリットもあります。自動更新を有効にする場合は、ご注意ください。
<自動更新の有効/無効の設定方法>
タブレットのアプリを更新するときは、「What's New」アプリや「更新センター」アプリも確認するとよいんですね!
アプリの更新方法以外にも、更新するときの注意点まで教えていただき、ありがとうございました!