使いかた
対応機種 SGP71 SGP61 SGP51 SGP41 SGP31 SGPT

 タブレットの壁紙(背景)を、好きな画像に変更したい
タブレットの壁紙(背景)を、好きな画像に変更したい
すみません。
タブレットの壁紙を、好きな画像に変更することはできますか?
はい。
タブレットの壁紙(背景)は、「カメラ」アプリで撮影した写真やインターネット上からダウンロードした画像、またはタブレットにもともと保存されている壁紙画像に変更できます。
そうなんですね!
設定方法を教えていただけますか。
はい。
今回は例として、インターネット上からダウンロードした画像を、タブレットの「ホーム画面」の壁紙に設定する方法をご紹介します。
- * Xperia Z4 TabletのAndroid 5.0.*の画面でご説明します。
- * タブレットの機種やAndroidのバージョンが異なると、画面や操作手順に多少の相違があることをご了承願います。
- * 「ホーム画面」のことを「待受画面」と呼ぶ方もいます。

-
タブレットをお持ちの方のためのポータルサイト「My Tablet」では、オリジナルの壁紙を毎月ご紹介しています。
- My Tablet オリジナル壁紙ダウンロードページ
- * タブレット閲覧用のページです。パソコンで閲覧すると表示が崩れる場合があります。あらかじめご了承ください。
インターネット上の画像をタブレットに保存する場合は、画像を長押しして、表示されるメニューから[画像を保存]をタップします。
- My Tablet オリジナル壁紙ダウンロードページ
- ホーム画面で、アイコンなどが何もない部分を押し続けます。
- メニューが表示されるので、[壁紙]をタップします。

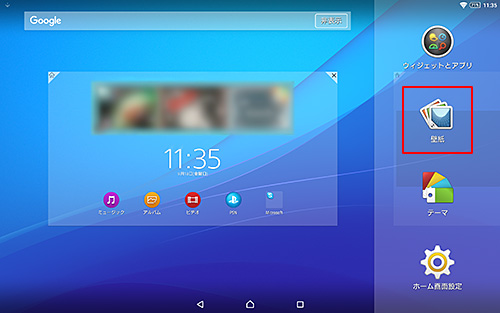
- 「壁紙」画面が表示されるので、[アルバム]をタップします。

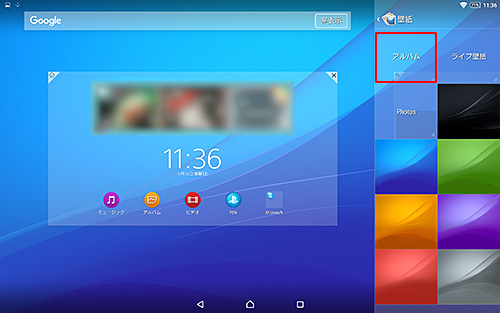
- 「画像を選択」画面が表示されるので、壁紙に使用したい画像をタップします。

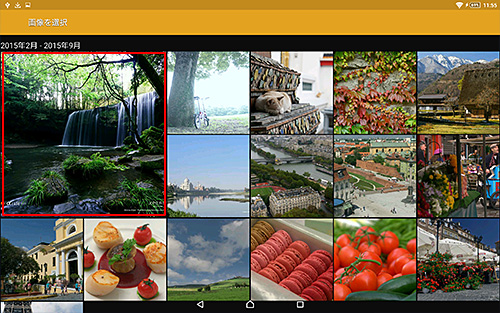
- アプリケーションを選択する画面が表示された場合は、使用するアプリを選択して、[今回のみ]をタップします。
今回は「トリミング」アプリを使用します。
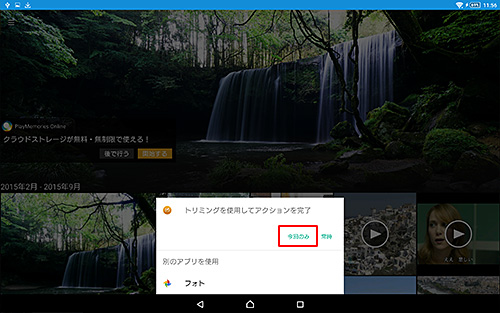
- 壁紙に設定する範囲を指定する枠が表示されます。
- * お使いのタブレット機種によって、表示される枠の形は異なります。
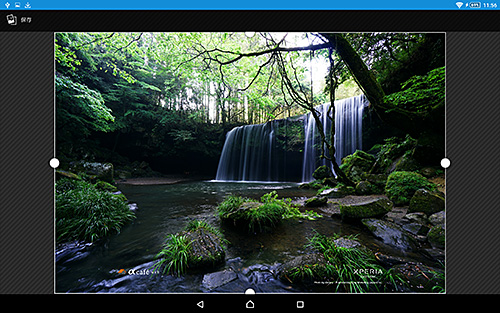
- 枠の位置や大きさをドラッグして調整したら、[保存]をタップします。
- * お使いのタブレット機種によっては、画面右上に表示される[トリミング]をタップする場合があります。また、表示される枠が2種類(縦画面用と横画面用)の場合があります。
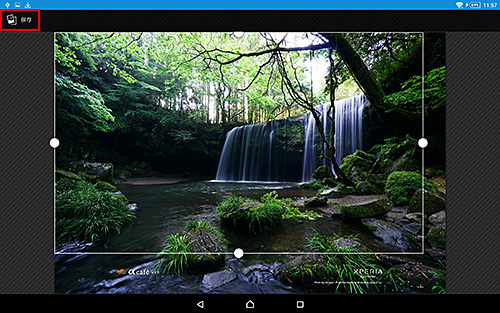
- ホーム画面に戻ると、壁紙が変更されています。
<横画面><縦画面> ホーム画面を左右にスワイプ(フリック)して、ほかのホーム画面に移動すると、壁紙も移動します。
ホーム画面を左右にスワイプ(フリック)して、ほかのホーム画面に移動すると、壁紙も移動します。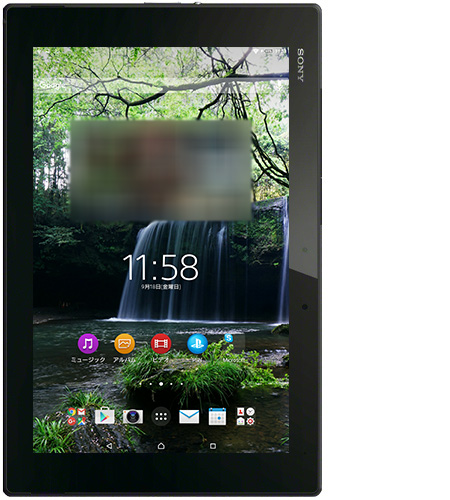
このように、横画面と縦画面の両方を、同時に設定できます。
また、ホーム画面を左右に移動したときに、背景の壁紙が一緒に移動するように自動調整がされることも特徴です。
一度の設定で、タブレットを横向きにして持ったときの画面と、縦向きにして持ったときの画面の両方を設定できるんですね!
はい。
ちなみに、今回行ったのは、「ホーム画面」の壁紙を変更する方法です。
ロックを解除する前の画面(ロック画面)の壁紙は、次の手順で設定します。
- * お使いのタブレット機種によっては、ロック画面の壁紙は設定できない場合があります(ホーム画面の設定を行うと、同じ画像がロック画面にも設定されます)。
- ホーム画面上の
 をタップします。
をタップします。
- * お使いのタブレット機種やAndroidのバージョンによって、
![[アプリ]アイコン](/support/tablet/guide/dialogue/028/images/index_icon_01.jpg) や
や ![[アプリ]アイコン](/support/tablet/guide/dialogue/028/images/index_icon_02.gif) 、
、![[アプリ]アイコン](/support/tablet/guide/dialogue/028/images/index_icon_03.jpg) の場合があります。
の場合があります。
- * お使いのタブレット機種やAndroidのバージョンによって、
- アプリ一覧が表示されるので、[設定]をタップします。
- * [設定]が見つからない場合は、画面を左右にスワイプ(フリック)して探します。
- 「設定」画面が表示されるので、[個人設定]をタップします。
- * [個人設定]がない場合は、[画面設定]をタップします。

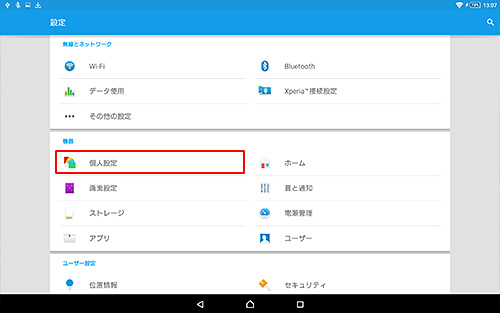
- 「個人設定」画面が表示されるので、[壁紙]をタップします。
- * この画面で[ロック画面]が選択できる場合は、そちらをタップして、手順6に進みます。

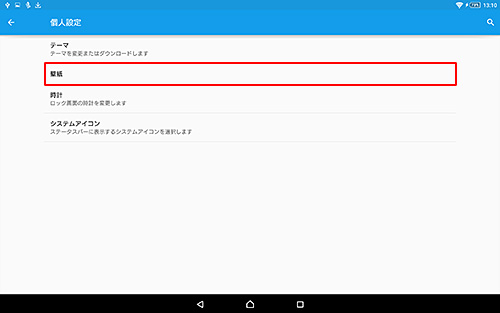
- 「壁紙」画面が表示されるので、[ロック画面]をタップします。
- * ホーム画面の壁紙は、ここで[ホーム画面]をタップしても設定できます。また、ホーム画面とロック画面をどちらも同じ壁紙にしたい場合は、[ホーム画面とロック画面]をタップして同時に設定できます。

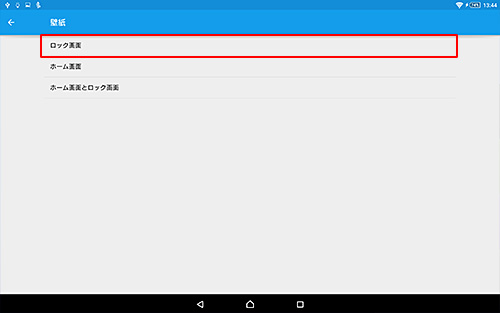
- 壁紙を選択する画面が表示されるので、[Xperia™の壁紙]、または[アルバム]をタップします。
[Xperia™の壁紙]:タブレットにもともと保存されている壁紙から設定できます。
[アルバム]:カメラで撮影した写真やダウンロードした画像から壁紙を設定できます。
ここでは、[アルバム]をタップします。 - 「画像を選択」画面が表示されるので、壁紙に設定したい画像をタップします。

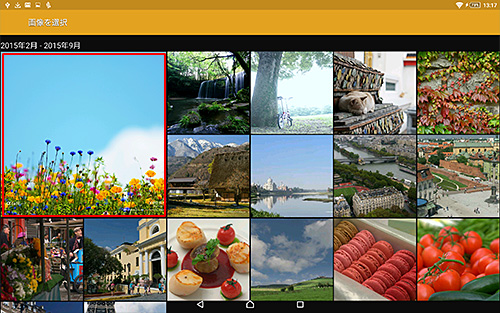
- アプリケーションを選択する画面が表示された場合は、使用するアプリを選択して、[今回のみ]をタップします。
今回は「トリミング」アプリを使用します。 - 壁紙に設定する範囲を指定する枠が表示されるので、枠の大きさを調整し、[保存]をタップします。
- * お使いのタブレット機種によっては、画面右上に表示される[トリミング]をタップする場合があります。
- ロック画面の壁紙が変更されたことを確認します。
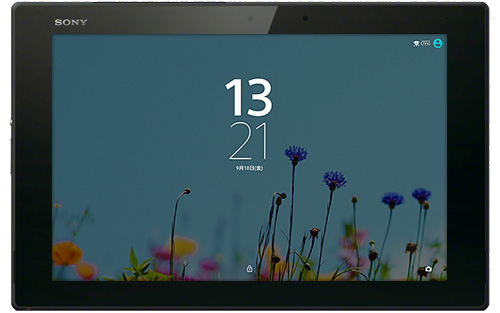
「ホーム画面」と「ロック画面」は、それぞれ違う壁紙を設定できるんですね!
さっそく設定してみたいと思います!
■「壁紙ぴったん」アプリについて
壁紙が希望のサイズや範囲に設定されない場合、または写真や画像をそのまま壁紙として使用したい場合は、Google Playから「壁紙ぴったん」のインストールをお試しください。
「壁紙ぴったん」を使用すると、画像や写真などを、壁紙の横幅・縦幅にぴったり合うように、自動的に拡大・縮小して、壁紙に設定できることを確認しています。
- * ソニーとして動作保証を行っているアプリケーションではありません。あらかじめご了承ください。
■ライブ壁紙について
[ライブ壁紙]に設定すると、操作していないときに画面がアニメーションしたり、操作に合わせて壁紙が動くなどの効果を楽しむことができます。
- * ライブ壁紙は「ロック画面」には設定することはできません。
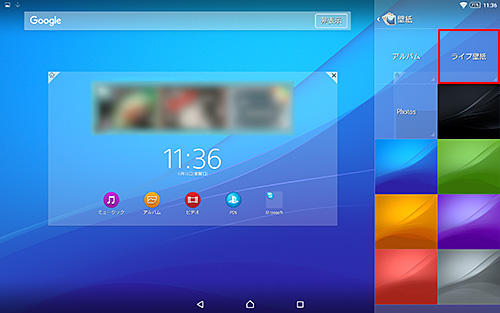
ライブ壁紙はタブレットにプリインストールされているもののほかに、Google Playストアからダウンロードすることもできます。
Google Playストアで「ライブ壁紙 無料」で検索すると、さまざまなライブ壁紙を見つけることができます。ぜひお試しください。