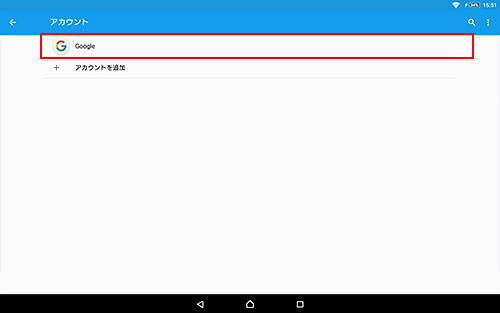使いかた
対応機種
対応機種 SGP71 SGP61 SGP51 SGP41 SGP31 SGPT
Googleアカウントを設定する
Googleアカウントは、「Gmail」や「Google Play」などのGoogleが提供するサービスを利用するために必要な無料のアカウントです。アプリのダウンロードやメールの設定の際に必要になります。
ここでは、AndroidバージョンごとにGoogleアカウントを設定する方法をご紹介します。
- * お使いのタブレットのAndroidバージョンを確認する方法は、以下のページをご参照ください。

-
Googleアカウントは13歳以上の方のみ利用できます。あらかじめご了承ください。
Googleアカウントの年齢制限に関する詳細は以下ページよりご確認ください。
Android 4.*の場合
- ホーム画面上の
 をタップします。
をタップします。
- * お使いのタブレット機種やAndroidバージョンによって
 や
や  、
、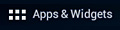 の場合があります。
の場合があります。
- * お使いのタブレット機種やAndroidバージョンによって
- アプリ一覧が表示されるので、[設定]アイコン
 をタップします。
をタップします。 - 「設定」画面が表示されるので、[アカウントを追加]をタップします。
- * [アカウントを追加]が見つからない場合は、上下にスワイプ(フリック)し、画面をスクロールして探します。

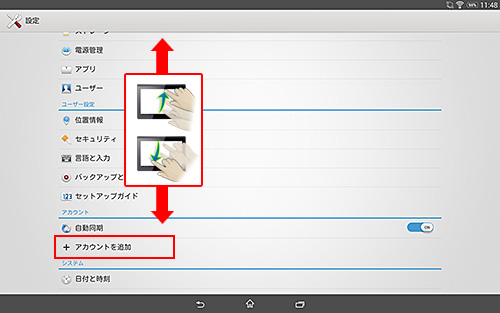
- 「アカウントの追加」画面が表示されるので、[Google]をタップします。

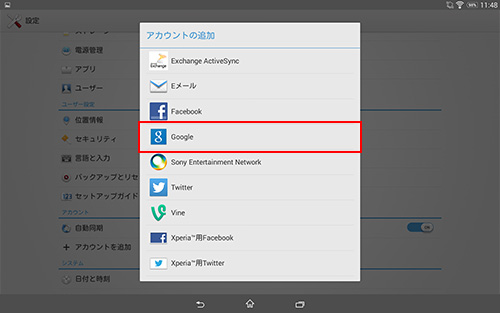
- 「Googleアカウントを追加」画面が表示されます。ここでは新規のGoogleアカウントを作成する方法でご説明しますので、[新しいアカウント]をタップします。

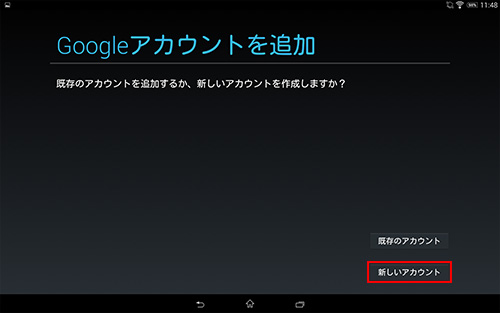

-
Googleアカウントをすでにお持ちの方
すでにお持ちのGoogleアカウントをタブレットに設定したい場合は、以下の操作を行ってください。
- [既存のアカウント]をタップして、登録済みのメールアドレスとパスワード入力し、画面を進めます。
- * お使いのタブレット機種によっては、手順1で設定が完了します。
- 「Googleサービス」画面が表示された場合は、内容をご確認の上、画面内の右向き矢印をタップします。
- 「お支払い情報の設定」、または「エンタテイメント」画面が表示された場合は、[スキップ]、または[後で行う]をタップします。
以上の操作で、すでにお持ちのGoogleアカウントの設定は完了です。
- [既存のアカウント]をタップして、登録済みのメールアドレスとパスワード入力し、画面を進めます。
- 「名前」画面が表示されるので、「名」と「姓」を入力して、右向き矢印をタップします。

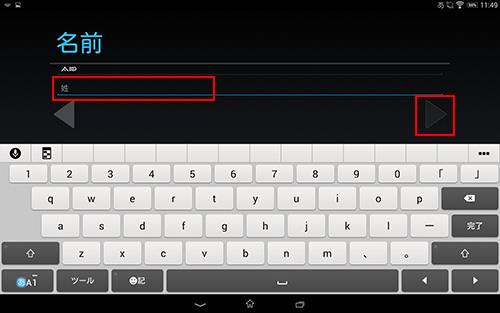

-
日本語入力ができない場合
名前の入力の際、日本語入力ができない場合は、以下の手順を実施してください。
- 画面中央下の[ホーム]
 をタップします。
をタップします。 - 以下のページを参照し、日本語入力を設定します。
- 日本語入力設定が完了したら、手順1より再度、Googleアカウントの設定手順を実施してください。
- 画面中央下の[ホーム]
- 「ユーザー名の選択」画面が表示されるので、希望のメールアドレスを入力し、右向き矢印をタップします。
ここで入力するメールアドレスが、のちのGoogleアカウントとなります。-
- * 使用できる文字は、半角の0〜9、a〜z、A〜Z、ピリオドのみです
- * 文字数は、6文字以上、30文字以内で設定します



-
ユーザー名(メールアドレス)がすでにほかの方に使用されていた場合、「使用できません」というメッセージが表示されます。
別のユーザー名を入力しなおすか、提示されるユーザー名の候補の中から選択します。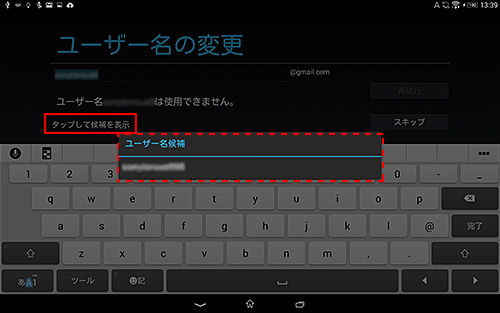
-
- 「パスワードを作成」画面が表示されるので、希望のパスワードを入力し、右向き矢印をタップします。
- * 文字数は、8文字以上で設定します。
- * 作成したパスワードを忘れないよう、ご注意ください。

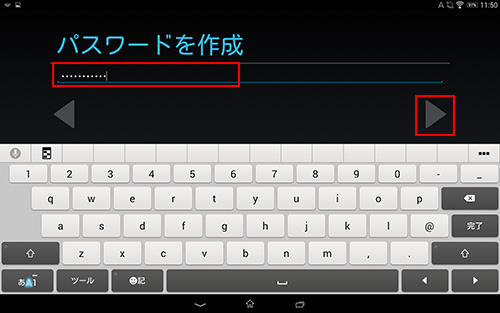
- 「Googleパスワードの再設定」画面が表示されます。ここでは[再設定オプションをセットアップ]をタップします。
- * 「予備の情報」画面が表示された場合は、セキュリティ保護用の質問を選択し、[回答]を入力します。また、パスワードを忘れてしまった場合に、再設定用のメールを送ってもらうため、[予備のメールアドレス]を入力し、右向き矢印をタップしたら、手順12に進みます。

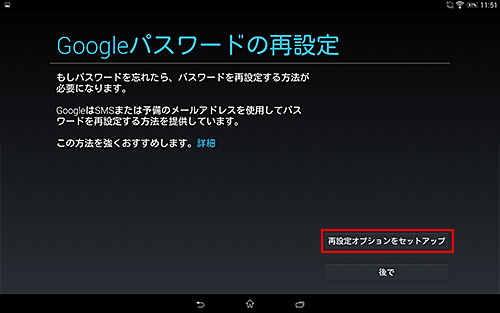
- パスワードを忘れてしまった場合、本人であることを確認する必要があるため、再設定したパスワードの連絡先として、電話番号とメールアドレスを設定します。
電話番号、バックアップ用のメール(メールアドレス)を入力し、右向き矢印をタップします。
- * バックアップ用のメールは本人の別のメールアドレス、もしくはご家族のメールアドレスなど信頼できる連絡先を設定してください。

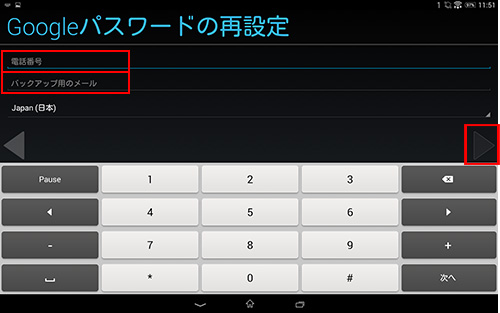
- 「Googleサービス」画面が表示されるので、内容をご確認の上、右向き矢印をタップします。
- 「アカウントを完了」画面が表示されます。内容をご確認の上、[同意する]をタップします。
- * [同意する]が表示されていない場合は、右向き矢印をタップします。

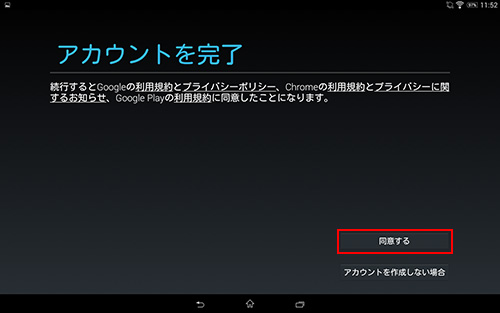
- 「認証中...」画面が表示されます。画像に表示されているテキストを入力し、右向き矢印をタップします。
- * この画面の例では「yedinte」と入力します。
- * タブレットを縦にすると、画像を見ながら入力しやすくなります。

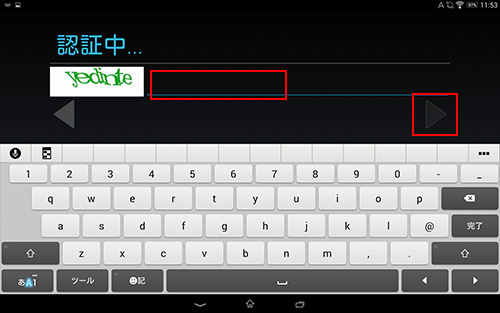
- 「アカウントを保存中...」画面が表示されます。しばらくすると次の画面に進みます。
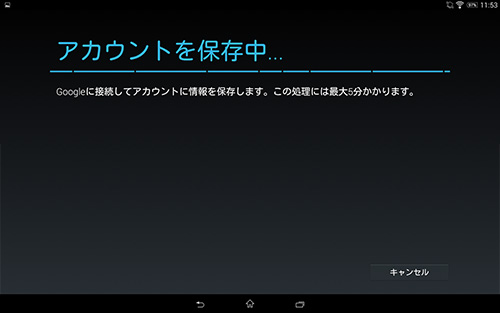
- [Google+へのアップグレード]画面が表示された場合は、[今は設定しない]をタップします。
Googleの規約画面が表示された場合は、内容をご確認の上、[同意する]をタップします。
これらの画面が表示されなかった場合は、次の手順に進みます。 - 「お支払い情報の設定」、または「エンタメ」画面が表示された場合は、[スキップ]、または[後で行う]をタップします。
この画面が表示されなかった場合は、次の手順に進みます。 - [アカウントにログインしました]画面が表示された場合は、右向き矢印をタップします。
この画面が表示されなかった場合は、次の手順に進みます。 - [設定]画面に戻るので、[アカウント]欄に[Google]が表示されていることを確認します。
- * 「バックアップ」画面が表示された場合は、内容をご確認の上、右向き矢印をタップします。
以上でGoogleアカウントの設定は終了です。
Android 5.*以降の場合
- ホーム画面上の
 をタップします。
をタップします。 - アプリ一覧が表示されるので、[設定]をタップします。
- 「設定」画面が表示されるので、[アカウント]をタップします。
- 「アカウント」画面が表示されるので、[アカウントを追加]をタップします。
- 「アカウントを追加」画面が表示されるので、[Google]をタップします。
- 「アカウントの追加」画面が表示されます。
すでにGoogleアカウントをお持ちの場合は、メールアドレスを入力して[次へ]をタップし、パスワードを入力後、[同意する]をタップします。その後、画面の指示に従って進むと、設定が完了します。
ここでは、新規にGoogleアカウントを設定する手順で説明しますので、[または新しいアカウントを作成]をタップします。
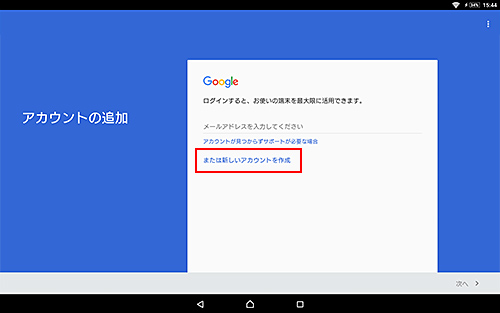
- 「Googleアカウントを作成」画面が表示されるので、[姓]、および[名]を入力し、[次へ]をタップします。

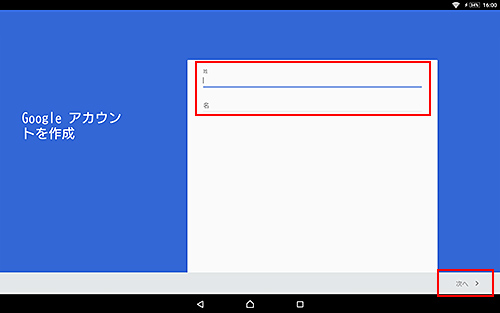
- 「ログイン方法」画面が表示されるので、希望のメールアドレスを入力し、[次へ]をタップします。
ここで入力するメールアドレスが、のちのGoogleアカウントとなります。- * 使用できる文字は、半角の0〜9、a〜z、A〜Z、ピリオドのみです。
- * 文字数は、6文字以上、30文字以内で設定します。

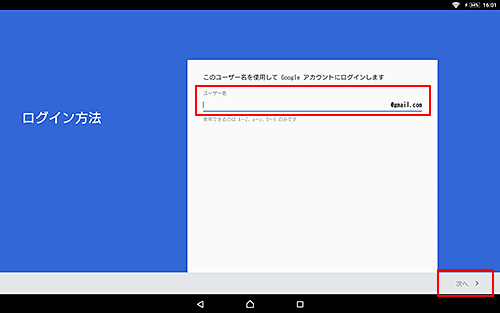

-
ユーザー名(メールアドレス)がすでにほかの方に使用されていた場合は、「このユーザー名は使用できません」とメッセージが表示されます。
別のユーザー名を入力しなおすか、提示されるユーザー名の候補の中から選択します。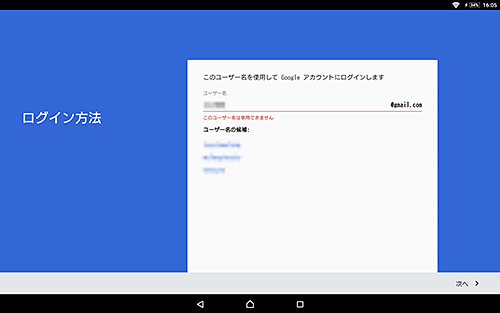
- 「パスワードの作成」画面が表示されるので、希望のパスワードを入力し、[次へ]をタップします。
- * 文字数は、8文字以上で設定します。

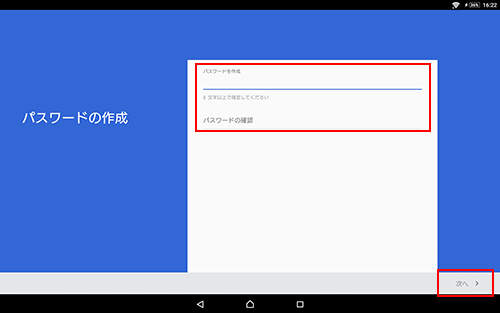
- 「電話番号を追加」画面が表示されるので、[電話番号]を入力して、[次へ]をタップします。
設定が不要な場合は、[スキップ]をタップして、手順13に進みます。- * 携帯電話などショートメッセージの受信が可能な電話番号を入力してください。電話番号の確認のため、入力した電話番号宛にショートメッセージが送信されます。
また、表示されている国名と異なる国の電話番号の場合、[国名]の右側にある[▼]をタップして、国名を選択してください。

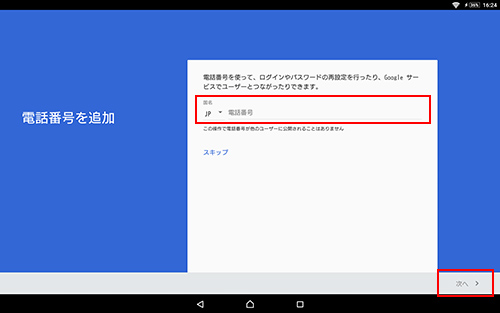
- * 携帯電話などショートメッセージの受信が可能な電話番号を入力してください。電話番号の確認のため、入力した電話番号宛にショートメッセージが送信されます。
- 確認画面が表示されるので、表示されている電話番号が正しいことを確認し、[確認]をタップします。

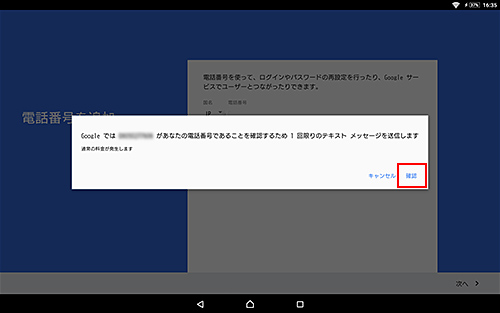
- 「コードの入力」画面が表示されるので、手順10で入力した電話番号宛に送信されたセキュリティーコードを入力して、[次へ]をタップします。
- * セキュリティーコードはGoogleからショートメッセージで送信されます。送信されるまでに時間がかかる場合があります。

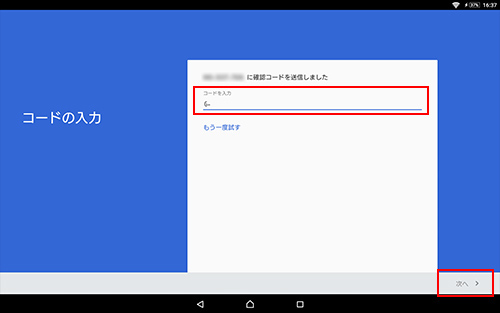
- 「プライバシー ポリシーと利用規約」画面が表示されるので、[利用規約]および[プライバシー ポリシー]をタップして内容を確認の上、[同意する]をタップします。

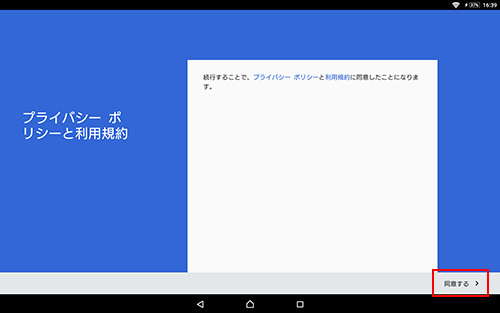
- 「Google アカウント」画面が表示されるので、[次へ]をタップします。

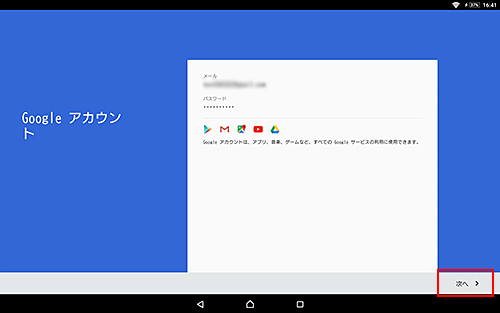
- 「Googleサービス」画面が表示されるので、内容をご確認の上、[次へ]をタップします。

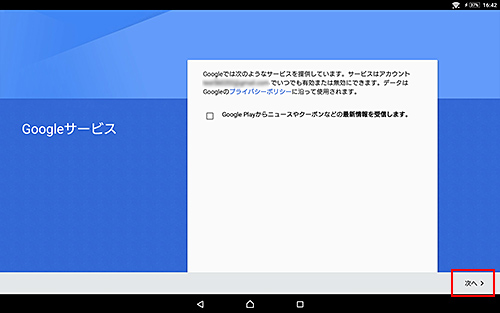
- 「お支払い情報の設定」画面が表示されます。
この画面は、有料アプリなどを購入するときのお支払い方法を設定する画面です。
ここでは、[スキップ]を選択して[次へ]をタップします。
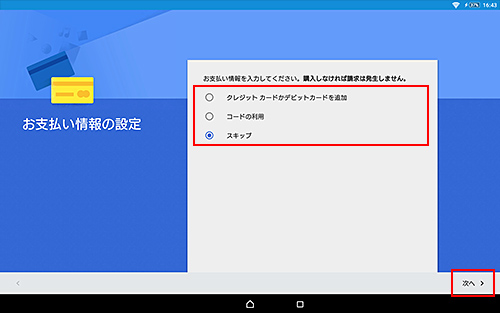
- [アカウント]画面に戻るので、[アカウント]欄に[Google]が表示されていることを確認します。
以上でGoogleアカウントの設定は終了です。