使いかた
対応機種 SGP71 SGP61 SGP51 SGP41 SGP31 SGPT
電子書籍アプリ"Reader"の便利な機能
ここでは、電子書籍アプリ"Reader"を利用する際の、便利な機能をご紹介します。
複数の書籍を「タイトル順(50音順)」や「追加した順」に並び替える
複数の書籍をダウンロードしている場合、自分が読みたい書籍を探すときに手間がかかります。
ここでは、書籍を「タイトル順」「著者名順」「読んだ順」「追加された順」に並べ替えて表示させ、読みたい書籍を探しやすくする方法をご紹介します。
- 電子書籍アプリ"Reader"のホーム画面で、「書籍」や「雑誌」、「コミック」などのジャンルのひとつをタップします。
ここでは例として[コミック]をタップします。- * ジャンルのことを、電子書籍アプリ"Reader"では「コレクション」と呼びます。
- ダウンロードした書籍の一覧が表示されるので、画面右上の
 をタップし、[並べ替え:○○順]をタップします。
をタップし、[並べ替え:○○順]をタップします。
- * 初期設定では「並べ替え:タイトル順」になっています。
- 表示されたメニューから、並べ替えたい順をタップすると、目的の順番に書籍が並びます。

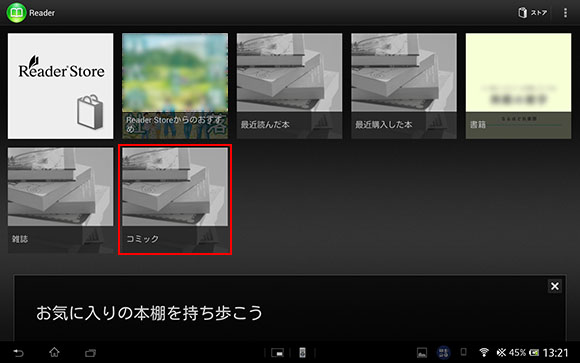

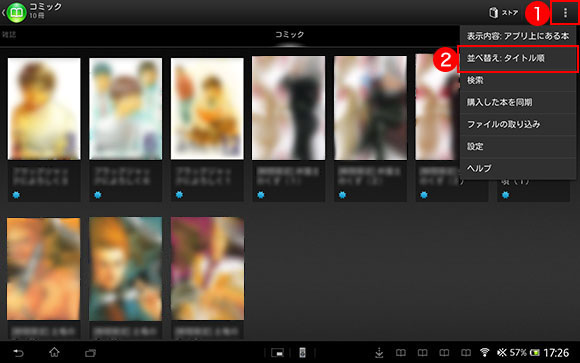

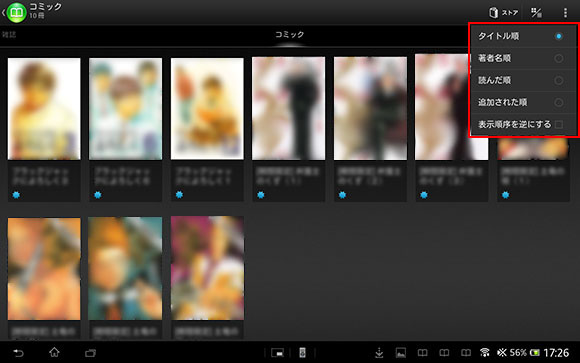
書籍を「タイトル(シリーズ)」や「著者」でまとめて表示する
ダウンロードした書籍が増えてくると、その管理が煩雑になりがちです。
ここでは、同じタイトルの書籍や同じ著者の書籍を、まとめて表示する方法をご紹介します。
この機能は特に、複数巻にまたがるコミックや、同じ著者の小説などをダウンロードしている場合に役立ちます。
- 電子書籍アプリ"Reader"のホーム画面で、「書籍」や「雑誌」、「コミック」などのジャンルのひとつをタップします。
ここでは例として、[コミック]をタップします。 - ダウンロードした書籍の一覧が表示されるので、
 画面右上の
画面右上の  をタップし、
をタップし、 表示されたメニューから目的の項目をタップします。
表示されたメニューから目的の項目をタップします。
ここでは例として、[タイトルでまとめる]をタップします。- * 初期設定では「サムネイル」が選ばれています。
- 同じタイトルの書籍ごとにまとまって表示されます。
書籍のタイトルの横には、まとめられている書籍の数が表示されます。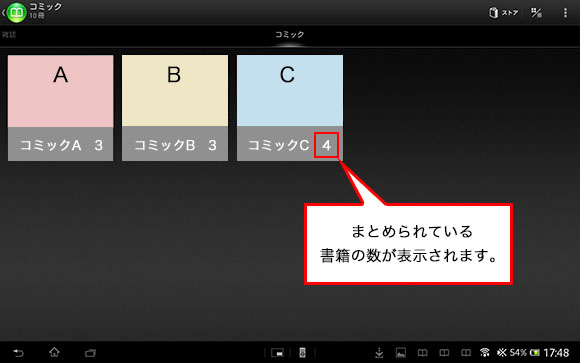

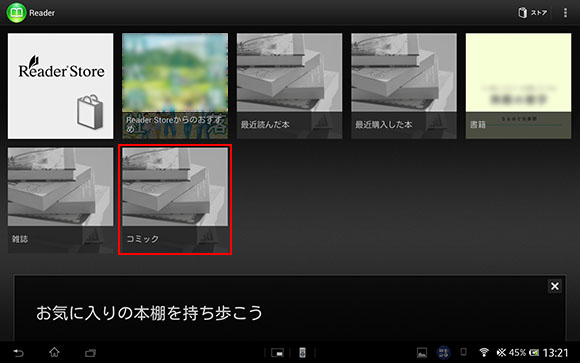

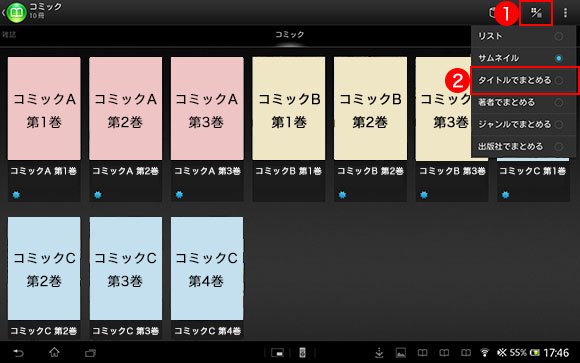
気に入った文章をいつでも読み返すことができるようにする(ハイライト機能)
ハイライトは、マーカーペンで重要なところをマーキングするような機能です。
「これは重要だ」「良い文章なので、誰かに伝えたい」という文章に出会ったとき、「ハイライト機能」を使ってマーキングしておくと、後ですぐにその文章を読むことができます。
- * ハイライトする箇所に数制限はありません。
- * コミック、雑誌など、書籍によってはハイライト機能が使用できない場合もあります。
- ハイライトをつけたい箇所の付近をホールド(長押し)します。
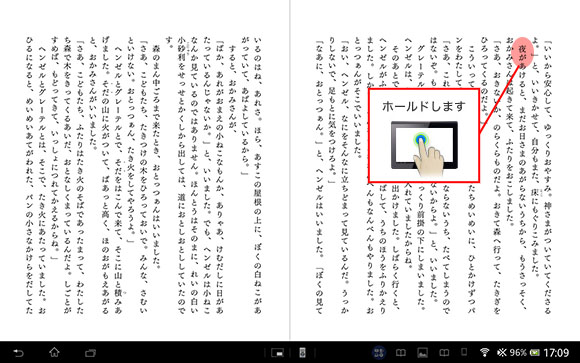
- ホールド(長押し)していた指を離すと、
 マークでハイライトをつける範囲が選択されます。
マークでハイライトをつける範囲が選択されます。
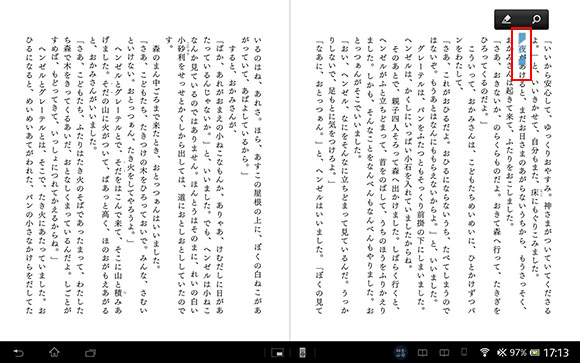
 マークはそれぞれドラッグ操作ができます。
マークはそれぞれドラッグ操作ができます。
範囲を変更する場合は、ドラッグで調整します。
- 範囲が決定したら、画面上に表示されている[ハイライト]アイコン
 をタップします。
をタップします。

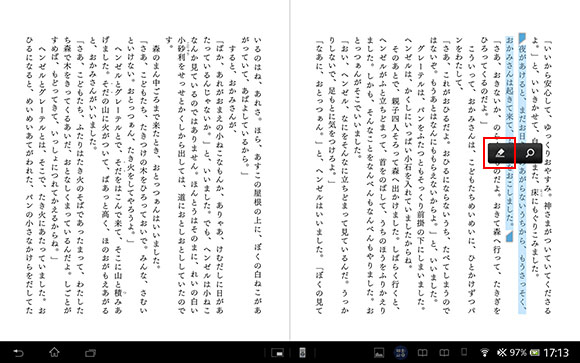
- ハイライトでマーキングできました。
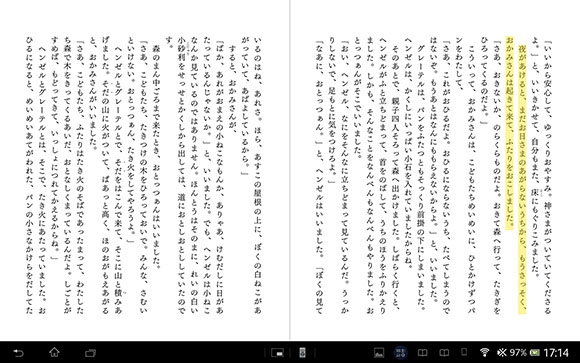
ハイライトをつけた文章を読み返す
ハイライトをつけた文章は、後ですぐに読み返すことができます。
- 本を開き、
 画面の中央付近をタップすると、
画面の中央付近をタップすると、 画面上部、または下部にメニューが表示されます。
画面上部、または下部にメニューが表示されます。
- * 縦向き、横向きいずれの場合も画面の中央付近をタップします。
- * 画面操作を行う位置の目安は、下図をご参考ください。
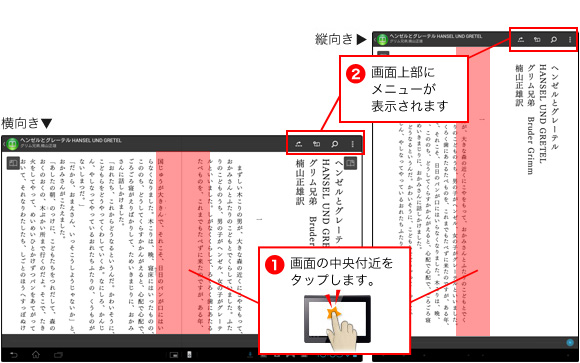

-
お使いの機種によっては、メニューは画面下部に表示されます。
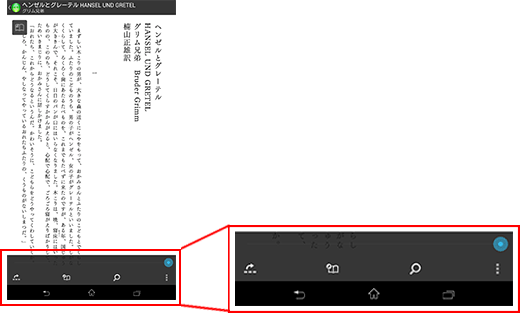
- 表示されたメニューから、
 をタップします。
をタップします。

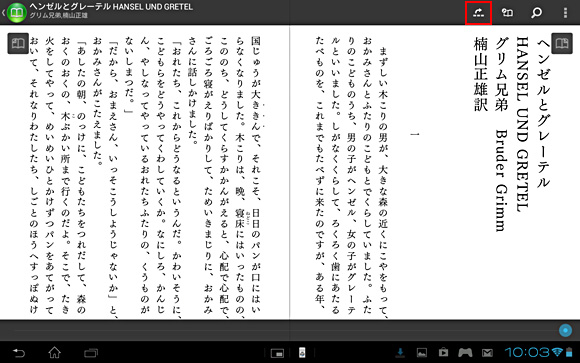
- 目次やブックマーク、ハイライトした箇所の一覧表示ができる画面が表示されるので、
 [ハイライト]をタップして、
[ハイライト]をタップして、 一覧から表示したいハイライトをタップします。
一覧から表示したいハイライトをタップします。

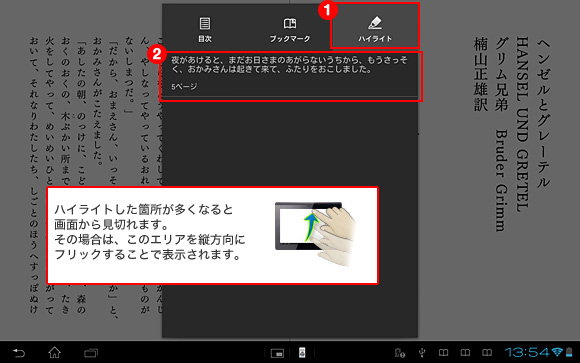
- ハイライト箇所が含まれるページが開きます。
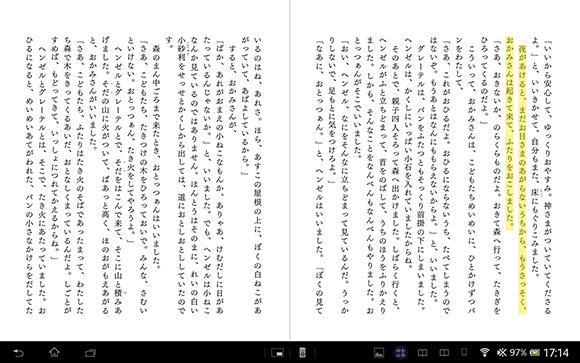

-
ハイライトを削除する場合は、次の手順で行います。
- 削除をしたいハイライト部分をホールド(長押し)します。
 をタップすると、ハイライトが消えます。
をタップすると、ハイライトが消えます。
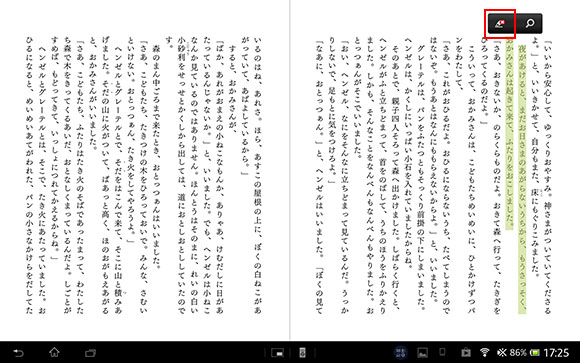
特定の単語が表記されたページを検索する(文字検索)
文章中の文字を選択してから、検索機能を利用すると、同じ文字が含まれる個所をページ内検索できます。また、インターネットに接続して、Googleやフリー百科事典ウィキペディア(Wikipedia)から単語の意味や関連するページを調べることができます。
- * コミック、雑誌など書籍によっては、ページ検索が使用できない場合もあります。
- 検索したい文字付近をホールド(長押し)します。
- * ここでは例として「魔女」を選択します。
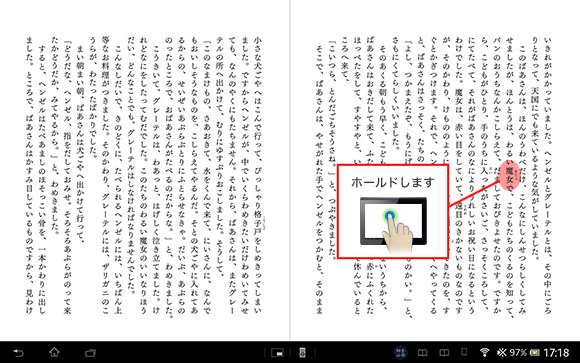
- ホールド(長押し)していた指を離すと、
 マークが表示されるので、マークをドラッグで調整し、検索したい文字を選択します。
マークが表示されるので、マークをドラッグで調整し、検索したい文字を選択します。

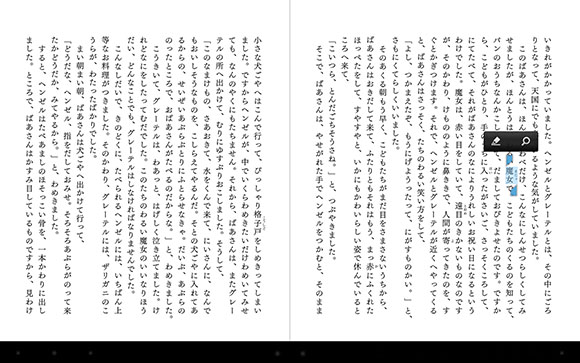
- 画面上に表示されている
![[虫眼鏡]ボタン](/support/tablet/share/images/icon/icon_zoom.jpg) をタップして、[書籍]・[Google]・[Wikipedia]の中から調べたい項目をタップします。
をタップして、[書籍]・[Google]・[Wikipedia]の中から調べたい項目をタップします。
ここでは例として[書籍]をタップし、「魔女」という単語がほかのどのページで使われているかを検索します。- * コミック、雑誌など書籍によっては、ページ内検索が使用できない場合もあります。

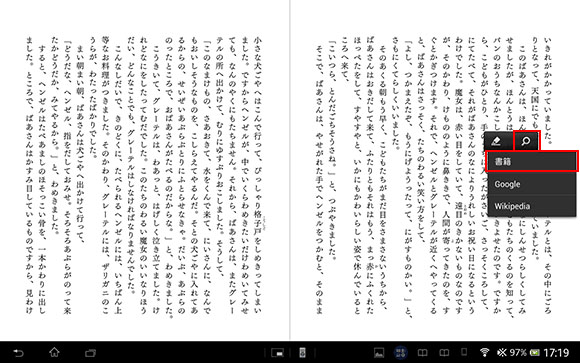

-
[Google]をタップすると、選択した言葉をGoogleで検索した際の、検索結果画面が表示されます。
[Wikipedia]をタップすると、フリー百科事典ウィキペディア(Wikipedia)のページが表示され、選択した言葉の意味などを調べることができます。
- 検索結果が表示されます。
タップすると、そのページへ移動できます。
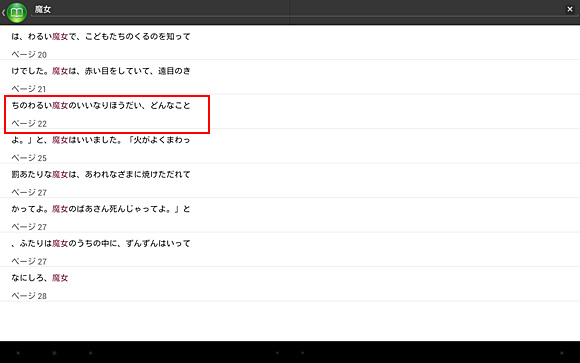
- 一度検索すると、検索をした単語に色がつき、ページのどこで使われているかがすぐにわかります。
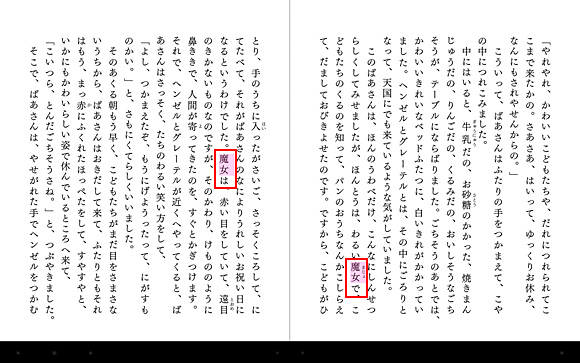

-
検索した単語についた色は、読書を終了すると、次回起動時には消えています。
もしその場で消したい場合は、色のついた検索単語を、どれかひとつタップしてください。
自分で文字を入力して、検索する
自分で文字を入力して検索をすると、その文字が書籍内に含まれているかを、ページ内検索できます。
 画面の中央付近をタップすると、
画面の中央付近をタップすると、 画面上部、または下部にメニューが表示されます。
画面上部、または下部にメニューが表示されます。
- * 縦向き、横向きいずれの場合も画面の中央付近をタップします。
- * 画面操作を行う位置の目安は、下図をご参考ください。
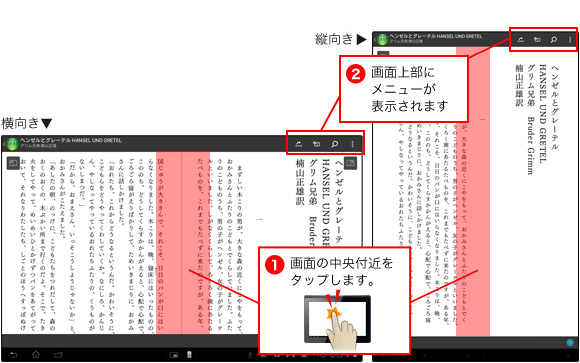

-
お使いの機種によっては、メニューは画面下部に表示されます。
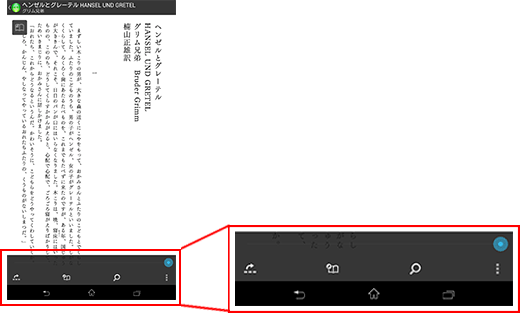
- 表示されたメニューから、
![[虫眼鏡]ボタン](/support/tablet/share/images/icon/icon_zoom.jpg) をタップします。
をタップします。

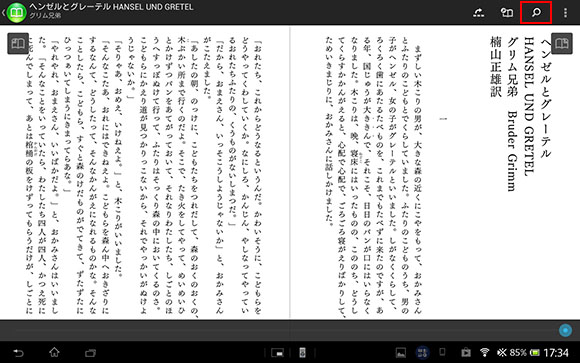
- 画面上部に検索エリアが表示されるので、
 検索したい文字を入力し、
検索したい文字を入力し、 キーボードの
キーボードの または
または ![[Enter]ボタン](/support/tablet/share/images/icon/icon_enter.gif) をタップします。
をタップします。
- * ここでは例として「パンくず」と入力して検索します。

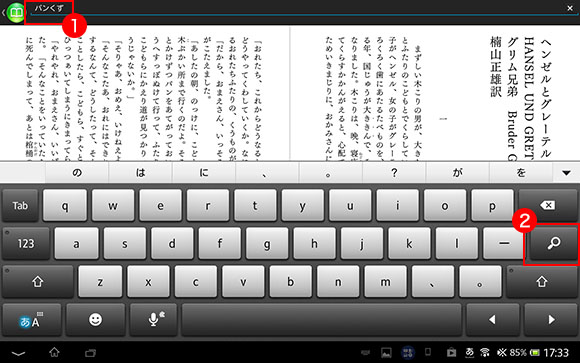
- 検索結果が表示されます。
タップすると、そのページへ移動できます。
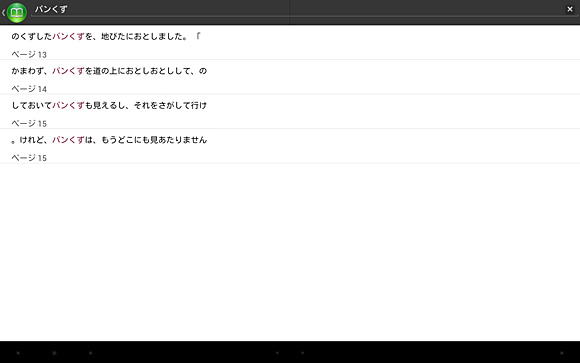
読書中に使用できる、そのほかの機能
画面の中央付近をタップしたときに、画面上部または下部に表示されるメニューには、ほかにもさまざまな機能があります。
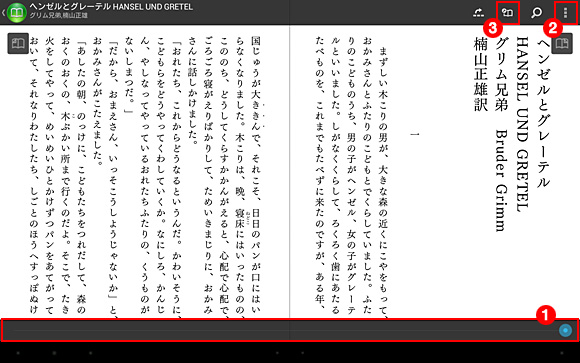

-
お使いの機種によっては、メニューは画面下部に表示されます。
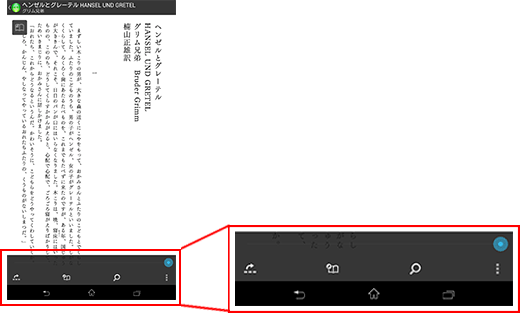

- スライダーをタップやドラッグすると、好きなページにすばやく移動できます。

- 画面の方向をロック(今読んでいる状態で固定)したり、読んでいる書籍の情報を確認したり、ヘルプを確認することができます。

- 各種設定ができます。設定できる項目は以下の通りです。
画面の明るさ 画面の明るさを、スライダーをタップ、またはドラッグすることで変更できます。 - * [システムの設定を使う]にチェックが入っている場合は、タブレット本体の画面の明るさが優先されます。Readerアプリ上で明るさを変更したい場合は、チェックをはずしてください。
文字サイズ 文字の大きさを調整できます。 背景 背景の色を、黒・白・セピアから選ぶことができます。 ページ送りの効果 ページをめくるときの効果を選ぶことができます。実際に本のページをめくっているような効果にしたい場合は[ページめくり]を選びます。 余白 画面の上下左右にどのくらい余白をとるかを選ぶことができます。 ページ表示 画面上に1ページ分表示するか、2ページ分表示するかを選択できます。 ページ方向 ページの開きかたを右開き、左開きを選択できます。 見開き調整 見開き表示における左右のページの対応を調整するために挿入されている白紙ページを、あり(オン)にするか、なし(オフ)にするかを選択できます。
以上で、電子書籍アプリ"Reader"の便利な機能についての説明は終了です。