使いかた
対応機種 SGP71 SGP61 SGP51 SGP41 SGP31 SGPT
電子書籍アプリ"Reader"で書籍を読む
ここでは、電子書籍アプリ"Reader"で書籍を読む方法をご説明します。
- ホーム画面上の
 をタップします。
をタップします。
- * お使いのタブレット機種やAndroidのバージョンによって、
 や
や  、
、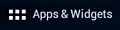 の場合があります。
の場合があります。
- * お使いのタブレット機種やAndroidのバージョンによって、
- アプリ一覧が表示されるので、電子書籍アプリ"Reader"のアイコン
 をタップします。
をタップします。
- * 電子書籍アプリ"Reader"アイコンが見つからない場合は、画面を左右にフリックして探します。
- 電子書籍アプリ"Reader"が起動し、ホーム画面が表示されます。
- * ここでは例として、すでに「ヘンゼルとグレーテル」がダウンロードされている状態でご説明します。
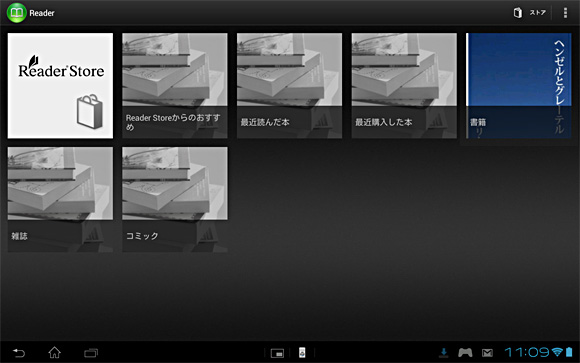
- 今回は、ホーム画面の[書籍]をタップします。

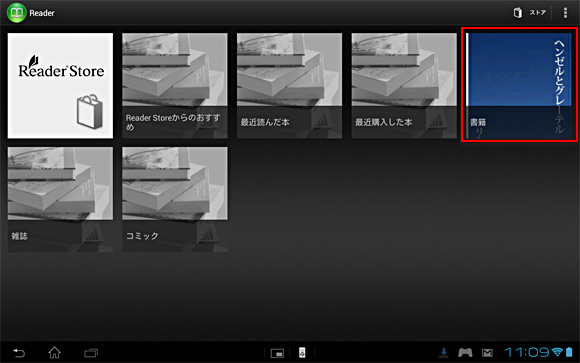
- [書籍]の中身を確認することができます。この画面のことを「ライブラリ画面」と言います。
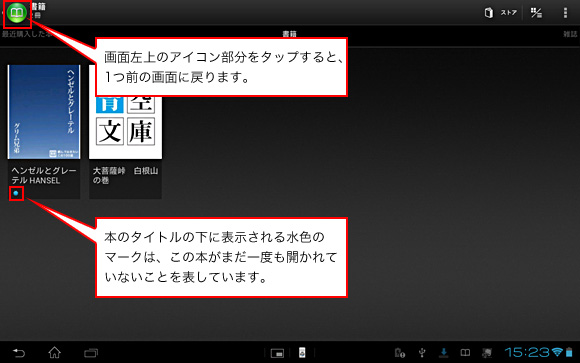

-
以前購入した書籍や、以前ダウンロードしたファイルが表示されない場合
新しいバージョンの電子書籍アプリ"Reader"は内部ストレージにある「Reader」フォルダー内のファイルを読み込みます。新しいバージョンになったことで、以前のファイルが表示されなくなってしまった場合は、参考情報として以下をご参照ください。
- 「ヘンゼルとグレーテル」をタップします。

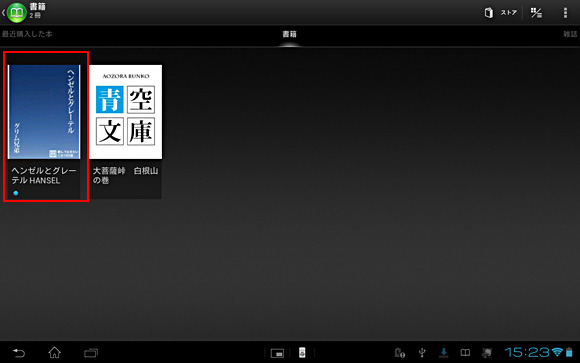

-
電子書籍の種類(*)によっては、次のようなメッセージが表示される場合があります。
この場合は、「Reader™(日本語・拡張機能)」をインストールする必要があります。
購入した書籍をタップした際、以下の画面が表示された際は、[はい]をタップして「Reader™(日本語・拡張機能)」をインストールしてください。- * Reader™ StoreからダウンロードしたePub3(.epub)コンテンツ対象です。
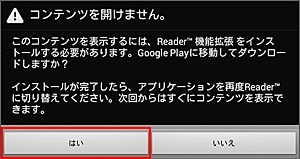
- 本が開きます。
縦向き、横向きどちらでも書籍を表示することができるため、お好みのスタイルで本を読むことができます。- * Sony Tablet Pシリーズは縦向き表示のみ
横向きの場合は1ページ分のみ表示、もしくは本を開いた状態の2ページ分の表示のどちらかを選択できます。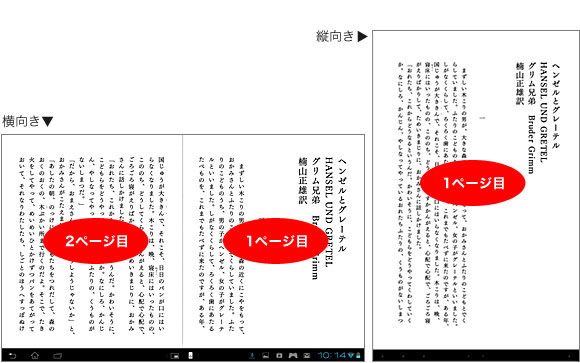

-
以前読んでいた書籍を開いた場合、「最後に読んでいたページへ同期します」というメッセージが表示されることがあります。
以前読んでいたページから読みたい場合は、[はい]をタップします。

ページをめくる
ページをめくる場合は、画面の中央付近をフリックするか、画面の左右どちらかの端をタップします。
- * 画面操作を行う位置の目安は、下図をご参考ください。
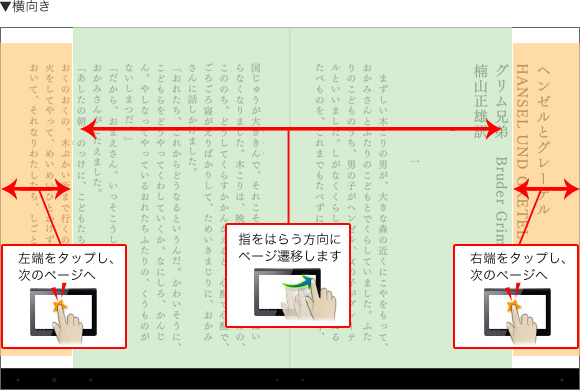
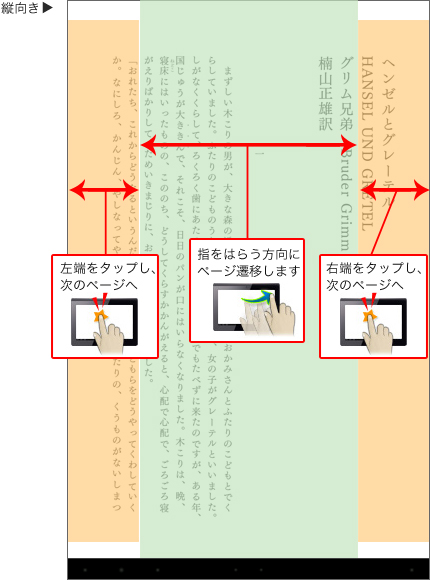

-
音量キーを使ってページをめくることもできます。
- * 音量キーによるページめくりは、書籍、およびコミックのみ対応しています。
ブックマーク機能を使う
ブックマークは、本の「しおり」のような機能です。
読みかけのページをブックマークをすると、次回からすぐに、そのページを開くことができます。
画面操作を行う位置の目安は、下図をご参考ください。
- * ブックマークする箇所に数制限はありません。
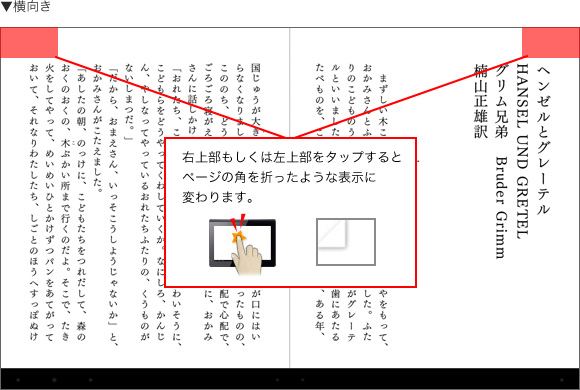
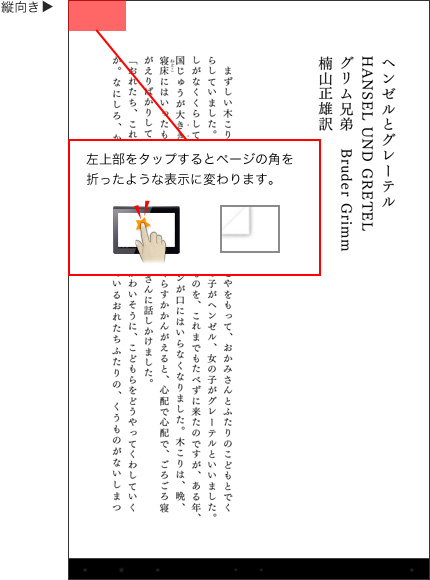

-
■そのほかのブックマークの設定方法
画面中央付近をタップするとページの角に表示される、ブックマークアイコン
 をタップします。
をタップします。■設定したブックマークを解除したい場合
ページの角が折れた表示になっている場所を、再度タップします。
または、画面中央付近をタップするとページの角に表示される、ブックマークアイコン を再度タップします。
を再度タップします。
ブックマークを設定したところから本を読む
ブックマークを設定したところから本を読む場合は、以下の手順で行います。
- 本を開き、
 画面の中央付近をタップすると、
画面の中央付近をタップすると、 画面上部、または下部にメニューが表示されます。
画面上部、または下部にメニューが表示されます。
- * 縦向き、横向きいずれの場合も画面の中央付近をタップします。
- * 画面操作を行う位置の目安は、下図をご参考ください。
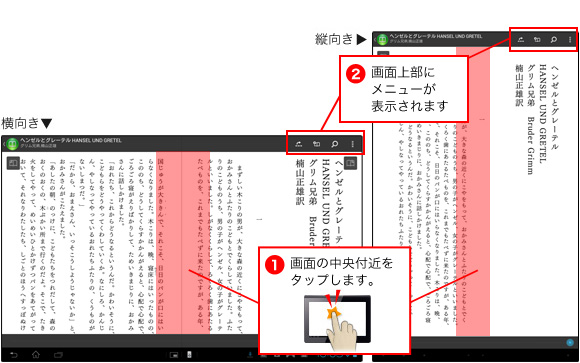

-
お使いの機種によっては、メニューは画面下部に表示されます。
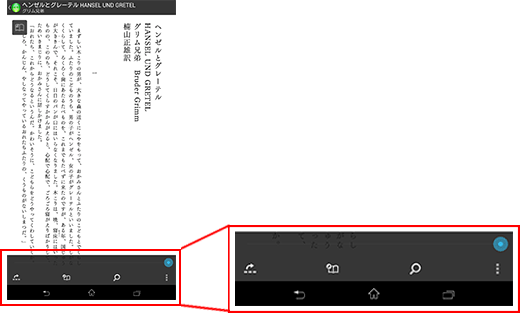
- 表示されたメニューから、
 をタップします。
をタップします。

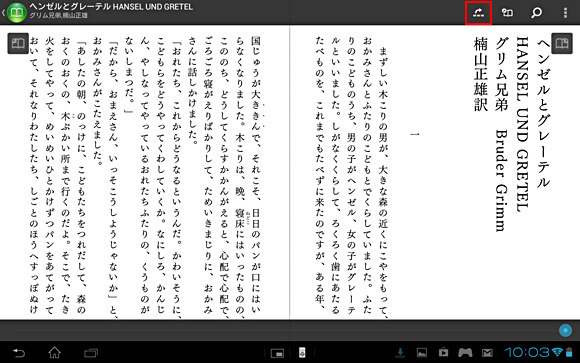
- 目次やブックマーク、ハイライトした個所の一覧表示ができる画面が表示されるので、
 [ブックマーク]をタップして、
[ブックマーク]をタップして、 一覧から表示したいブックマークをタップします。
一覧から表示したいブックマークをタップします。

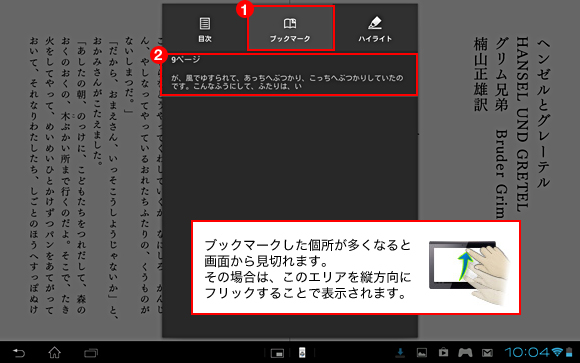
- ブックマークを設定したページが開きます。
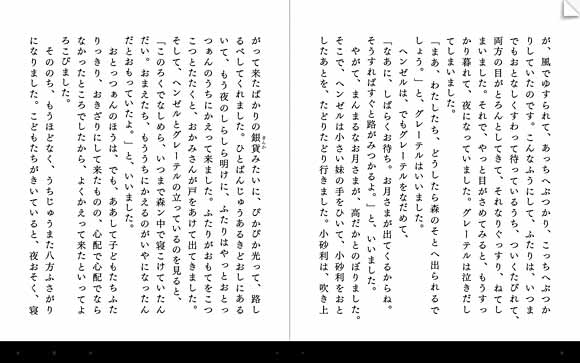
読書を終了する
読書を終了する場合は、画面下の[戻る]ボタン、または[ホーム]ボタンをタップします。
[ホーム]ボタンをタップした場合は、"Reader"アプリが終了し、タブレットのホーム画面が表示されます。

-
読書中の画面には、画面下の[戻る]ボタンや[ホーム]ボタンは表示されません。
[戻る]ボタンや[ホーム]ボタンが表示されていない場合は、画面下の黒いバー部分をタップします。- * 黒いバーが表示されていない場合は、画面の中央部分をタップします。
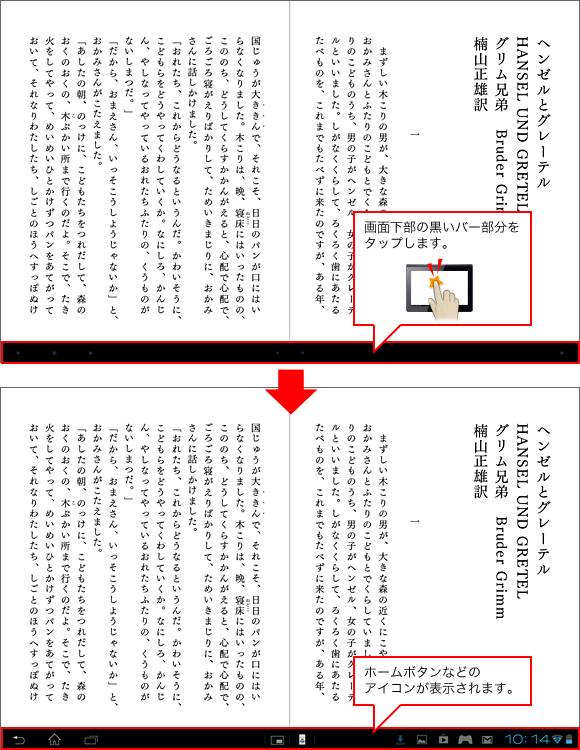
以上で、電子書籍アプリ"Reader"で書籍を読む方法についての説明は終了です。