使いかた
対応機種 SGP71 SGP61 SGP51 SGP41 SGP31 SGPT
電子書籍アプリ"Reader"の初期設定
ここでは、電子書籍アプリ"Reader"を使うために必要な準備をご説明します。
- ホーム画面上の
 をタップします。
をタップします。
- * お使いのタブレット機種やAndroidのバージョンによって、
 や
や  、
、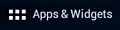 の場合があります。
の場合があります。
- * お使いのタブレット機種やAndroidのバージョンによって、
- アプリ一覧が表示されるので、電子書籍アプリ"Reader"のアイコン
 をタップします。
をタップします。
- * 電子書籍アプリ"Reader"アイコンが見つからない場合は、画面を左右にフリックして探します。
- * 初回起動時に電子書籍アプリ"Reader"が起動しない場合は、プリインストールされている「Reader」をいったんアンインストールした後、Google Playから「Reader」を検索・インストールして、起動できるかお試しください。
- 以下のような画面が表示された場合は、[次へすすむ]をタップし、表示された画面で[更新]をタップします。
アプリの更新が完了すると[開く]が表示されるので、タップします。
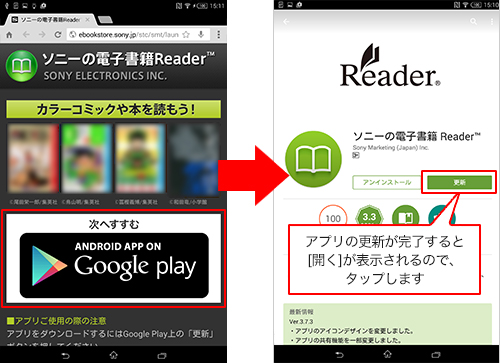
- 電子書籍アプリ"Reader"が起動します。
初回起動時には、以下のログイン画面が表示されます。- * ログイン画面は縦向きとなります。
それぞれのボタンの説明は以下の通りです。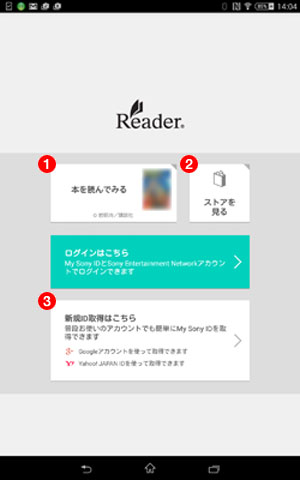

- ユーザー登録をせずに、お試しで電子書籍アプリ"Reader"を使ってみたい場合は、ここをタップします。
また、Readerアプリケーションの使いかたを学ぶことができます。 
-
ソニーの電子書籍ストア"Reader™ Store"で書籍の検索、無料サンプルのダウンロードや購入をする場合は、ここをタップします。
- * Reader™ Storeを利用するには、
 のMy Sony IDの登録が必要です。
のMy Sony IDの登録が必要です。
- * Reader™ Storeを利用するには、

- 電子書籍を楽しむには、My Sony IDの登録が必要です。ここをタップして新規ID登録を行います。
- My Sony IDの登録が完了したら、[ログインはこちら]をタップします。

- 次の画面が表示されたら、My Sony IDまたはPlayStation Networkアカウントでサインインします。

-
1度ログインすると90日間はログイン状態が維持されるため、今後電子書籍アプリ"Reader"を起動すると自動的にログインされます。
90日経過するごとに再ログインが必要となりますので、メールアドレスやID、パスワードなどのログイン情報を忘れないようにご注意ください。
- 初めてログインした際には、「Readerの使いかた」が表示され、ここで基本的な操作方法を確認できます。
内容を確認したら、右上の[×]ボタンをタップして「Readerの使いかた」を終了します。- * この画面は縦にスクロールすることができます。

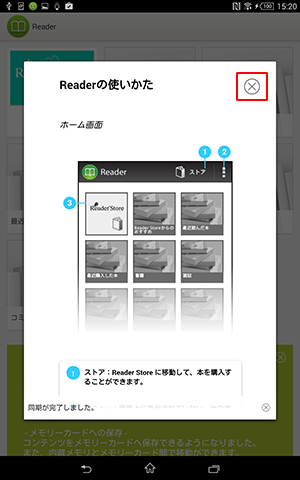
- 電子書籍アプリ"Reader"のホーム画面が表示されます。
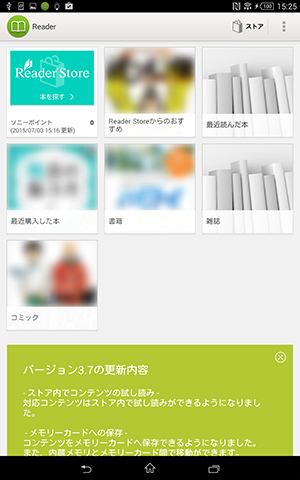
以上で、電子書籍アプリ"Reader"の初期設定を行う手順は終了です。