使いかた
対応機種 SGP71 SGP61 SGP51 SGP41 SGP31 SGPT
スマートコネクトでタブレットを便利に使ってみよう
スマートコネクトとは?
「寝る前にタブレットを充電器につなぐと、自動的に目覚まし設定画面が開いたらいいのに……」
「タブレットにヘッドフォンを挿すと、最適な音量に自動設定されたら楽なのに……」
そんなときは「スマートコネクト」![]() アプリを使用すると便利です。
アプリを使用すると便利です。
スマートコネクトを使えば、タブレットに機器を接続したときに自動的に指定のアプリを起動させるなど、いろいろな操作を自動化することができます。
ここでは、おすすめの使いかたをいくつかご紹介します。
使いかたの一例
スマートコネクトの使いかたの一例をご紹介します。
- タブレットにヘッドフォンを挿したら、最適な音量に自動設定!
- ヘッドフォンを挿したら自分の耳に合った音量に自動設定。
- ヘッドフォンを抜いたら、すぐに音楽を自動停止して、音量を最小に設定。
- 充電器にタブレットをつないだら、自動的に目覚まし設定画面を表示!
- タブレットを充電器につないだら、自動的に目覚まし設定画面を表示するように設定。
- タブレットを充電器からはずすと、自動的にサイレントモード、Wi-FiをOFF、画面の明るさを屋外でも見やすいように明るく設定。
そのほかにも組み合わせによってさまざまな設定が可能です。
スマートコネクトの設定方法
ここでは、以下の設定を例に、スマートコネクトのイベント、およびアクションの設定方法をご説明します。
例:<充電器にタブレットをつないだら、自動的に目覚まし設定画面を表示!>
- タブレットを充電器につないだら、自動的に目覚まし設定画面を表示するように設定。
- タブレットを充電器からはずすと、自動的にサイレントモード、Wi-FiをOFF、画面の明るさを屋外でも見やすいように明るく設定。
- * Xperia Z4 TabletのAndroid 5.0.*の画面でご説明します。
- * タブレットの機種やAndroidのバージョンが異なると、画面や操作手順に多少の相違があることをご了承願います。

-
スマートコネクトがインストールされていない場合は、以下のPlayストアのページから無料でインストールできます。
- ホーム画面上の
 をタップします。
をタップします。
- * お使いのタブレット機種やAndroidのバージョンによって、
 や
や  、
、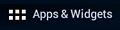 の場合があります。
の場合があります。
- * お使いのタブレット機種やAndroidのバージョンによって、
- アプリ一覧が表示されるので、[スマートコネクト]アイコン
 をタップします。
をタップします。
- * お使いのAndroidバージョンによっては、
 の中に[スマートコネクト]があります。
の中に[スマートコネクト]があります。
- * お使いのAndroidバージョンによっては、
- スマートコネクトの説明画面が表示された場合は、[OK]をタップします。

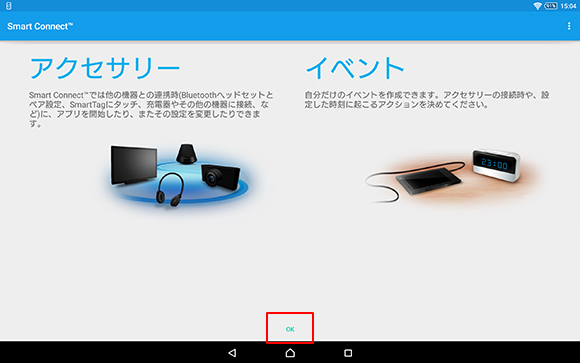
- スマートコネクトが起動するので、[+イベントを追加]をタップします。

![[+イベントを追加]をタップ](/support/tablet/guide/smartconnect/images/index_pct_02.jpg)
- 「条件」画面が表示されるので、[+アクセサリーを追加]、または[+期間を追加]をタップして、イベントのきっかけとなる機器(アクセサリー)、または時間(期間)を設定します。
今回は例として、充電器にタブレットをつないだときにイベントが発生するようにしたいので、[+アクセサリーを追加]をタップします。- * ある時間になったらイベントが発生するようにしたい場合は、[+期間を追加]をタップして設定時間や繰り返しの設定を行います。

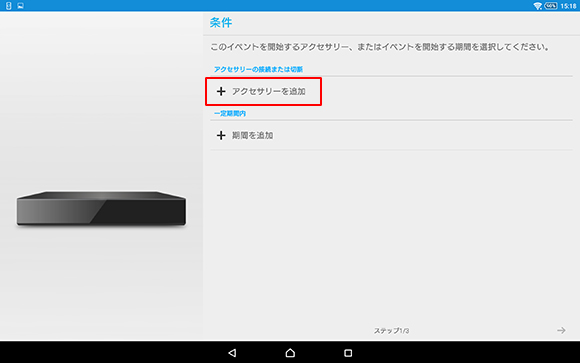
- 「アクセサリー」画面が表示されるので、[充電器]をタップします。

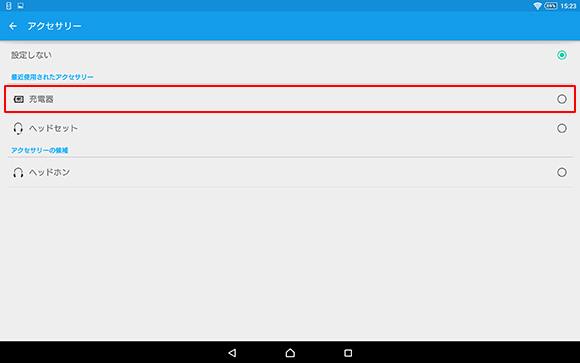
- 「条件」画面に戻るので、設定内容を確認し[→]をタップします。
- * ここでは、以下のように設定しています。
アクセサリー:充電器
時間:指定なし- * 今回は、時間に関わらず、充電器を接続/取りはずしをしたときに動作するようにしたいので、時間は特に指定しません。

![[→]をタップ](/support/tablet/guide/smartconnect/images/index_pct_05.jpg)
- 「アクション」画面が表示されるので、[+開始アクションを追加する]をタップします。

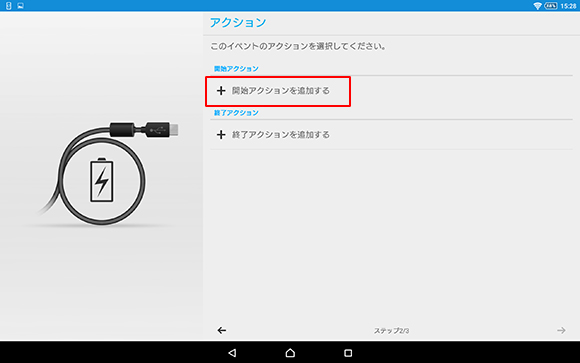
- 今回は例として、充電器にタブレットをつないだときには「アラームと時計」アプリが起動するようにしたいので、[アプリを開始する]をタップします。

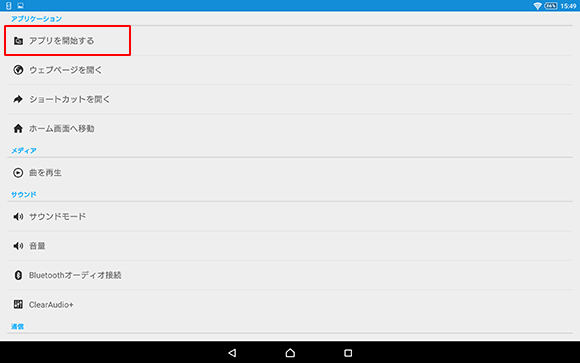
- 「開始するアプリ」画面が表示されるので、[時計とアラーム]をタップします。

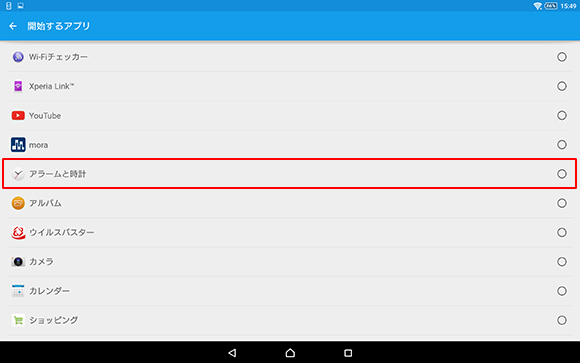
- 続いて、充電器をはずしたときの設定を行うので、[+終了アクションを追加する]をタップします。

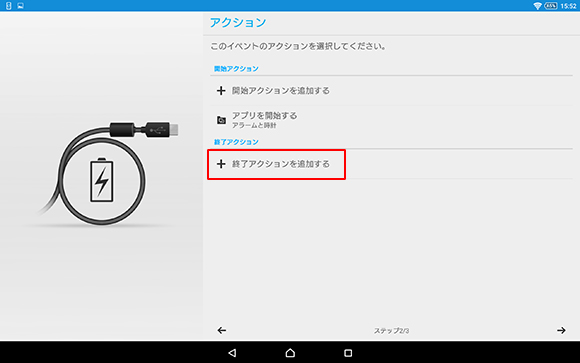
- 今回は例として、充電器をはずしたときには「音量」をOFF、「Wi-Fi」をOFF、「画面の明るさ」を50%に設定するので、それぞれの項目をタップして設定します。
- * 1つ設定が終わると、その都度「アクション」画面に戻るので、再度[+終了アクションを追加する]をタップし、残りの設定を行ってください。

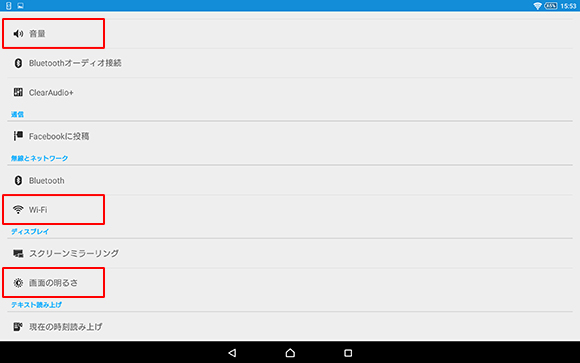
- アクションの設定が終わったら、画面右下の[→]をタップします。
- * ここでは、以下のように設定しています。
開始アクション:アラームと時計
終了アクション:音量、Wi-FiをOFF、画面の明るさを50%
![[→]をタップ](/support/tablet/guide/smartconnect/images/index_pct_11.jpg)
- 「イベントの説明」画面が表示されるので、イベント名を入力し、[完了]をタップします。
- * ここでは「充電」と入力しています。

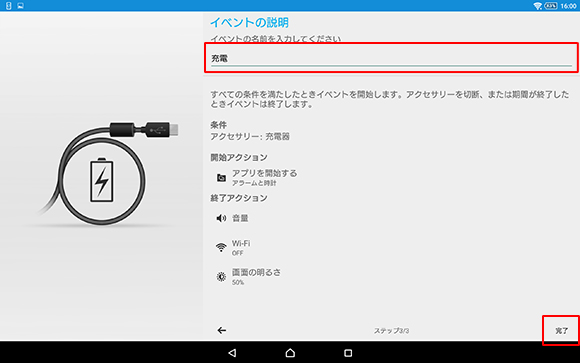
- 「充電」というイベントが作成されました。
- * イベント名部分を長押しすると、イベント名称の変更やイベントの削除を行えます。
- * イベントの内容を編集したい場合は、画面右下の[イベントを編集]をタップします。

![[完了]をタップ](/support/tablet/guide/smartconnect/images/index_pct_13.jpg)
以上で、タブレットを充電器につなぐと自動的に「アラームと時計」アプリが起動するようになり、充電器からはずすと、自動的に「音量」がOFF、「Wi-Fi」がOFF、「画面の明るさ」が50%になるように設定できました。
スマートコネクトを使えば、タブレットでよく行う操作を自動化できます。
いろいろ試して、自分に合ったスマートコネクトの活用法を見つけてみましょう。