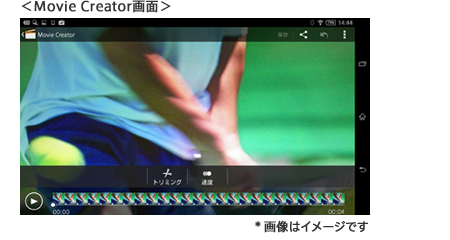-
-
※ソニーマーケティング株式会社は、VAIO株式会社製パーソナルコンピューターVAIOの販売代理店です
- 商品カテゴリー一覧
- 総合サポート・お問い合わせ
- My Sony
- 法人のお客様
対応機種 SGP41

ここでは、Xperia Z UltraのAndroid 4.4.2アップデートで追加・変更される、主な機能をご紹介します。
Xperia Z UltraのAndroidのアップデート方法は、以下のページをご参照ください。
Android 4.4では、サードパーティー製のファイル管理アプリを使って、SDカードにデータを「保存する」ことや、SDカード内のデータを「編集する」、「削除する」などの操作ができなくなります(Androidの仕様変更)。あらかじめご了承ください。
なお、プリインストールされているファイル管理アプリ「File Commander(ファイルコマンダー)」を使えば、引き続きSDカードへの書き込みなどが可能です。
「File Commander」アプリの基本的な使いかたについては、以下のページをご参照ください。
設定を変更することで、ホーム画面を大きく見やすい画面(シンプルホーム)に変更できるようになりました。
操作が難しいと感じている方やタブレットに不慣れな方でも、操作がしやすくなります。
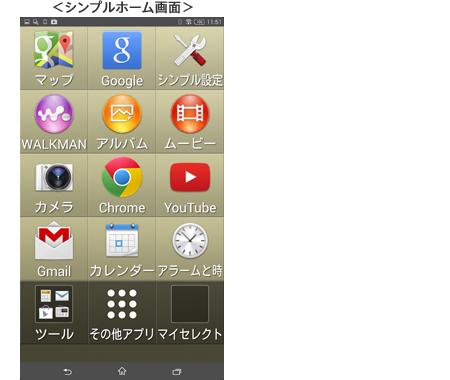
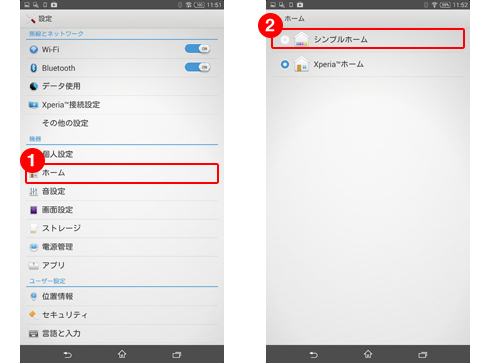
元のホーム画面(Xperia™ホーム)に戻す場合
ホーム画面のアイコンサイズを大きくできる設定が追加されました。
通常のホーム画面の見た目を保ちつつ、アイコンのサイズのみを一回り大きくすることができます。
アイコンが小さく見づらいと感じている方におすすめです。
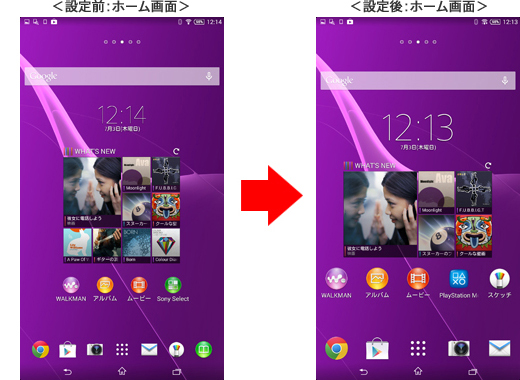
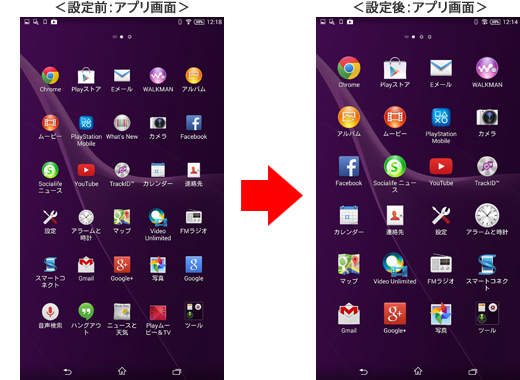
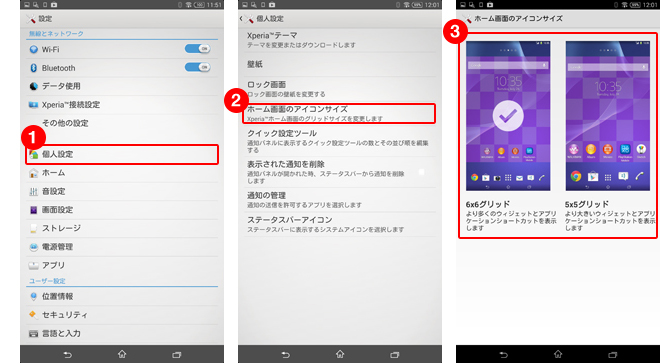
画面の右上に表示されるステータスアイコンを自由に変更できるようになりました。
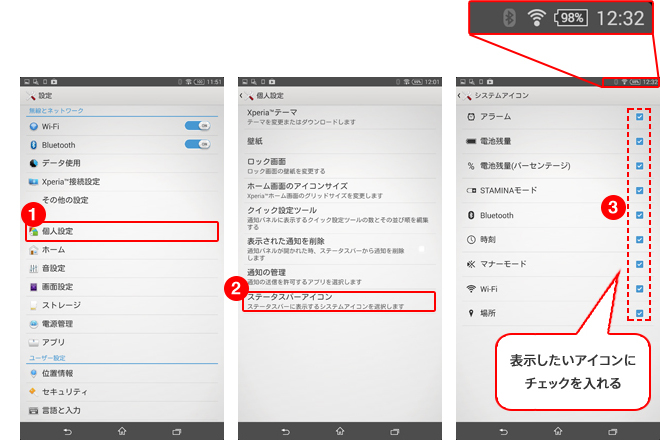
画面上端から下に向かってスワイプしたときに表示される画面が変更されました。
Android 4.4.2にアップデートしたあとは、「通知パネル」と「クイック設定ツール」の2つが表示されるようになり、それぞれタブで切り換えることができるようになります。
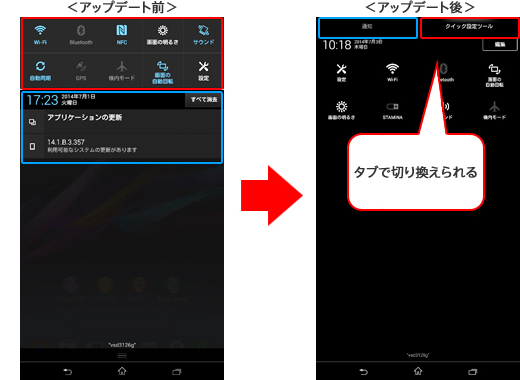
操作する指の本数で「通知パネル」と「クイック設定ツール」それぞれを、ダイレクトに表示させることができます。
これまでXperia Z Ultraでスクリーンショットを撮る場合は、電源ボタンと音量ボタンの「-」を同時に押す必要がありました。
Android 4.4.2にアップデートしたあとは、電源ボタンを長押しすることで、スクリーンショットを撮る画面が表示されるようになり、以前よりも簡単に操作できるようになりました。
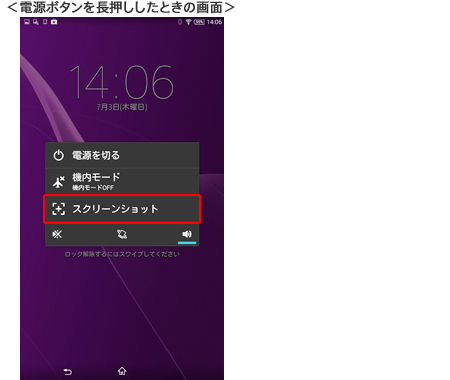
ロック画面の下部分にカメラボタンが配置され、よりスムーズにカメラを起動できるようになりました。
ロック画面のカメラアイコンを上方向にドラッグして、![]() まで持っていき、指を離すと、カメラを起動することができます。
まで持っていき、指を離すと、カメラを起動することができます。
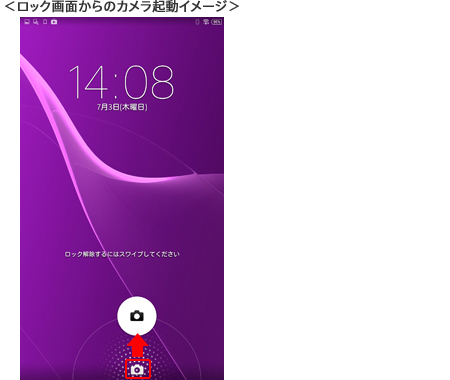
「Movie Creator」を使うことで、Xperia Z Ultraで撮影した動画をトリミングしたり、一部をスローモーションで再生する動画に編集することができるようになりました。