マイアルバム画面
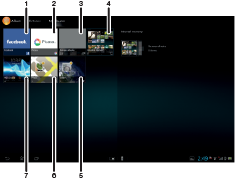
- Play Memories Online に保存されている写真や動画を表示します
- Facebook™ の写真とビデオを表示します
- Picasa™ の写真とビデオを表示します
- カメラで撮影した写真や動画を表示します
- 地球儀に写真を表示します
- 地図上に写真を表示します
- 内部ストレージに保存されている写真や動画を表示します
カメラアルバムを一覧表示するには
- ホーム画面で、
 をタップします。
をタップします。 - アルバム > マイアルバム > カメラアルバムをタップします。
- 開きたいフォルダをタップします。フォルダのコンテンツは、日付順にサムネイル表示されます。動画は
 が付いています。
が付いています。 - 表示する写真または動画をタップします。
- 左にフリックすると、次の写真または動画が表示されます。右にフリックすると、前の写真または動画が表示されます。
内部ストレージのコンテンツを表示するには
- ホーム画面で、
 をタップします。
をタップします。 - アルバム > マイアルバム > 内部メモリーをタップします。
- 開きたいフォルダをタップします。フォルダのコンテンツは、日付順にサムネイル表示されます。動画は
 が付いています。
が付いています。 - 表示する写真または動画をタップします。
- 左にフリックすると、次の写真または動画が表示されます。右にフリックすると、前の写真または動画が表示されます。
microSD カードのコンテンツを表示するには
- ホーム画面で、
 をタップします。
をタップします。 - アルバム > マイアルバム > SD カードをタップします。
- 開きたいフォルダをタップします。フォルダのコンテンツは、日付順にサムネイル表示されます。動画は
 が付いています。
が付いています。 - 表示する写真または動画をタップします。
- 左にフリックすると、次の写真または動画が表示されます。右にフリックすると、前の写真または動画が表示されます。
顔タイルで顔付きの写真をリスト表示するには
- ホーム画面で、
 をタップします。
をタップします。 - アルバム > マイアルバム > 顔をタップします。
- 開きたいフォルダをタップします。フォルダのコンテンツは、日付順にサムネイル表示されます。
- 表示する写真をタップします。
- 左にフリックすると、次の写真が表示されます。右にフリックすると、前の写真が表示されます。
アルバムの写真を編集する
アルバムの写真は編集することができます。写真をトリミングして連絡先の画像として設定したり、壁紙に設定することもできます。
写真をズーム表示するには
- 写真を表示しているときに、画面をダブルタップするとズームインします。もう一度ダブルタップするとズームアウトします。
- 写真を表示しているときに、2 本の指を開くと写真をズームインし、指を閉じるとズームアウトします。
写真のスライドショーを再生するには
- 写真を表示しているときに、画面をタップしてツールバーを表示し、
 > スライドショーをタップすると、アルバムのすべての写真が再生されます。
> スライドショーをタップすると、アルバムのすべての写真が再生されます。 - 写真をタップすると、スライドショーが終了します。
写真のスライドショーを音楽と共に再生するには
- 写真を表示しているときに、画面をタップしてツールバーを表示し、
 > SensMe™ slideshow をタップします。
> SensMe™ slideshow をタップします。 - スライドショーに使用する音楽とテーマを選択し、
 をタップします。アルバムアプリが写真を解析し、SensMe™ 音楽データを使用してスライドショーを再生します。
をタップします。アルバムアプリが写真を解析し、SensMe™ 音楽データを使用してスライドショーを再生します。 - 再生を一時停止するには、画面をタップしてコントロールを表示し、
 をタップします。
をタップします。
写真を回転するには
- 写真を表示しているときに、画面をタップしてツールバーを表示し、
 をタップします。
をタップします。 - 左に回転または右に回転を選択します。設定した向きで写真が保存されます。
写真をトリミングするには
- 写真を表示しているときに、画面をタップしてツールバーを表示し、次に
 > 画像を編集>
> 画像を編集>  > トリミングをタップします。
> トリミングをタップします。 - トリミングフレームを調整するには、トリミングフレームの端を長押しします。端の四角が消えたら、内側または外側にドラッグして、フレームのサイズを変更します。
- トリミングフレームのすべての側面のサイズを同時に変更するには、4 つのコーナーの 1 つを長押しして端の四角が消えるまで待って、コーナーをドラッグします。
- トリミングフレームを写真の別のエリアに移動させるには、フレームの中を長押しし、希望する位置までドラッグします。
- トリミングした写真のコピーを保存するには、トリミングをタップします。トリミングしていない元の写真はそのまま残ります。
写真を壁紙などに設定するには
- 写真を表示しているときに、画面をタップしてツールバーを表示し、
 > 登録をタップします。
> 登録をタップします。 - 表示されるリストからオプションを選択します。
- 手順に従って操作します。
写真を編集するには
- 写真を表示しているときに、画面をタップしてツールバーを表示し、
 > 画像を編集をタップします。
> 画像を編集をタップします。
写真に特殊効果を適用するには
- 写真を表示しているときに、画面をタップしてツールバーを表示し、画像を編集 >
 をタップします。
をタップします。 - オプションを選択します。
- 編集した写真のコピーを保存するには、保存をタップします。
編集した写真を保存しても、元の変更されていないバージョンの写真はタブレットデバイスに残ったままになっています。
高度な設定を使用して写真を加工するには
- 写真を表示しているときに、画面をタップしてツールバーを表示し、画像を編集 >
 をタップします。
をタップします。 - オプションを選択します。
- 編集した写真のコピーを保存するには、保存をタップします。
編集した写真を保存しても、元の変更されていないバージョンの写真はタブレットデバイスに残ったままになっています。
写真の明るさの設定を調整するには
- 写真を表示しているときに、画面をタップしてツールバーを表示し、画像を編集 >
 をタップします。
をタップします。 - オプションを選択します。
- 編集した写真のコピーを保存するには、保存をタップします。
編集した写真を保存しても、元の変更されていないバージョンの写真はタブレットデバイスに残ったままになっています。
写真の色の飽和度を設定するには
- 写真を表示しているときに、画面をタップしてツールバーを表示し、
 > 画像を編集 >
> 画像を編集 >  をタップします。
をタップします。 - オプションを選択します。
- 編集した写真のコピーを保存するには、保存をタップします。
編集した写真を保存しても、元の変更されていないバージョンの写真はタブレットデバイスに残ったままになっています。
写真を共有するには
- 写真を表示しているときに、画面をタップしてツールバーを表示し、
 をタップします。
をタップします。 - メニューが開いたら、写真の共有に使用するアプリをタップし、手順に従って送信します。
写真にジオタグを追加するには
- 写真を表示しているときに、画面をタップしてツールバーを表示し、
 をタップして地図画面を開きます。
をタップして地図画面を開きます。 - 地図上の写真を入れたい場所をタップします。
- 写真の位置を調整するには、地図上の写真を移動したい位置をタップします。
- 操作が完了したら、OK をタップしてジオタグを保存し、写真表示に戻ります。
写真にジオタグを付けると、場所の情報とともに  が表示されます。このアイコンをタップすると、地図上に写真が表示されます。
が表示されます。このアイコンをタップすると、地図上に写真が表示されます。
写真を消去するには
- 写真を表示しているときに、画面をタップしてツールバーを表示し、
 をタップします。
をタップします。 - 削除をタップします。
アルバム内の顔付きの写真を解析する
タブレットデバイス上の、人の顔が写っている写真を解析できます。写真解析機能は、一度オンにすると継続して動作し、新しい写真が追加されるたびに解析が行われるようになります。解析の実行後は、同じ人物のすべての写真を 1 つのフォルダにまとめることができます。
写真解析機能をオンにするには
- ホーム画面で、
 をタップします。
をタップします。 - アルバム > マイアルバム > 顔をタップします。
- 有効化をタップします。タブレットデバイス上のすべての写真が解析され、適切にグループ化されます。
写真解析機能をオフにするには
- ホーム画面で、
 をタップします。
をタップします。 - アルバム > マイアルバム > 顔をタップします。
-
 をタップして、写真解析をタップします。
をタップして、写真解析をタップします。 - スライダーを左側にドラッグして、写真解析機能をオフにします。
顔に名前を付ける
- 顔タイルで名前の付いていない顔のフォルダに移動し、名前を付ける顔を選択します。
- 名前を入力をタップします。
- 名前を入力して、OK をタップします。
顔の名前を編集する
- 顔を全画面表示しているときに、画面をタップしてツールバーを表示し、
 > 名前タグの編集をタップします。
> 名前タグの編集をタップします。 - 名前を編集する顔の名前をタップします。
- 名前を入力して、OK をタップします。
アルバム内の動画を再生する
アルバムを使用すれば、カメラで録画したり、ダウンロードまたはコピーした動画を再生することができます。オンラインサービスにアップロードして、ビデオを友人と共有することもできます。
動画を再生するには
- アルバムの画像タブまたはマイアルバムタブを開きます。
- 再生したい動画を表示します。
- 動画をタップして再生します。
- 操作画面が表示されない場合は、画面をタップして表示します。操作画面を非表示にするには、画面をもう一度タップします。
動画を一時停止するには
- 動画を再生しているときに、画面をタップし、操作画面を表示します。
-
 をタップします。
をタップします。
動画を早送り/巻き戻しするには
- 動画を再生しているときに、画面をタップし、操作画面を表示します。
- プログレスバーを左にドラッグすると巻き戻し、右にドラッグすると早送りします。
動画の音量を調整するには
- ボリュームキーを押します。
動画を共有するには
- 動画を再生しているときに、画面をタップしてツールバーを表示し、
 > 共有をタップします。
> 共有をタップします。 - 動画の共有に使用するアプリをタップし、手順に従って送信します。
著作権保護されたデータはコピーや送信、転送ができない場合があります。また、ファイルサイズが大き過ぎる場合、一部のデータが送信されないことがあります。
動画を消去するには
- アルバムから消去したい動画を検索します。
- 動画を長押しすると、選択モードが起動します。サムネイル画像を選択すると、動画のフレームが青色に変わります。
-
 をタップして、その後削除をタップします。
をタップして、その後削除をタップします。