Task
「カレンダー」を使う
タブレットデバイスにGoogleアカウントを登録すると、Googleカレンダーと連携させてスケジュールを管理できます。
-
[
 Apps & Widgets] - [
Apps & Widgets] - [ カレンダー]をタップする。
カレンダー]をタップする。
カレンダー画面が表示されます。
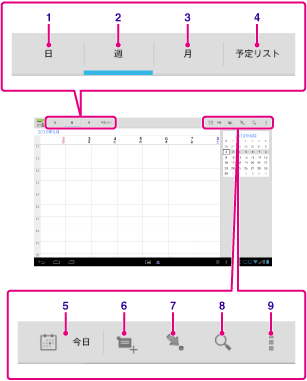
|
画面表示
|
説明
|
|
|
1
|
日
|
一日の予定を表示します。
|
|
2
|
週
|
週別に表示します。
|
|
3
|
月
|
月別に表示します。
|
|
4
|
予定リスト
|
予定の一覧を表示します。
|
|
5
|
今日
|
今日の日付に移動します。
|
|
6
|
新規登録
|
予定を追加します。
|
|
7
|
日付設定
|
表示する日付を設定します。
|
|
8
|
検索
|
予定を検索します。
|
|
9
|
オプションメニュー
|
表示を更新したり、カレンダー全般の設定を行います。
|
ヒント
-
予定表やミニカレンダーを上下左右にフリックすると、見たい予定の月や日時を移動できます。
予定を追加する
-
予定を追加したい日時を押し続け、[新しい予定]をタップする。または
 をタップする。
をタップする。
-
開始および終了日時と詳細を入力して、画面右上の[
 完了]をタップする。
完了]をタップする。
ヒント
-
予定の日時が近づいたら通知するよう設定しておくこともできます。
予定を変更する
-
変更したい予定をタップする。
-
 をタップして変更する項目を入力し、画面右上の[
をタップして変更する項目を入力し、画面右上の[ 完了]をタップする。
完了]をタップする。
予定を削除する
-
削除したい予定をタップする。
-
 - [OK]をタップする。
- [OK]をタップする。
ご注意
-
Googleカレンダーでスケジュールを共有する場合、意図しないユーザーにスケジュールが公開されないよう、共有する相手は十分に注意して設定してください。
-
Googleカレンダーとの同期が自動で行われない場合は、[
 設定] - [アカウントと同期]で、画面右上のスイッチが[ON]になっているか確認してください。
設定] - [アカウントと同期]で、画面右上のスイッチが[ON]になっているか確認してください。
-
Googleカレンダーとの自動同期を有効にしていると、コンピューターなど別の機器でスケジュールを変更したときにタブレットデバイスが自動で通信を行うため、意図しない通信料が発生することがあります。

