ブラビアにスマートフォンをつなぐ:X9500B/X9200B/X8500B/W950B/W900B
ブラビア機種選択ページへブラビアとスマートフォンをつなぐと、スマートフォンの画面をブラビアの大画面で楽しんだり、スマートフォンの「Video & TV SideView」アプリを使ってブラビアの操作をすることができます。
目次
スマートフォンの画面をそのままブラビアに表示する(ミラーリング)
スクリーンミラーリングで表示する方法
スクリーンミラーリングとは、Miracast技術を使って、モバイル機器の画面をテレビに表示する機能です。
スクリーンミラーリング対応のスマートフォンをお使いであれば、ブラビアとスマートフォンを直接つないで、スマートフォンの画面をテレビに映し出すことができます。無線LANルーター(アクセスポイント)は必要ありません。
お使いのスマートフォンがスクリーンミラーリングに対応しているかは、スマートフォンの取扱説明書などでご確認ください。
* iPhone はスクリーンミラーリングに対応していません。
操作方法など詳しくは、以下のページをご覧ください。
スクリーンミラーリング (Screen mirroring) の設定方法は?
ワンタッチミラーリングで表示する方法
ワンタッチミラーリングとは、簡単な操作でモバイル機器の画面をテレビに表示する機能です。
Xperiaの一部機種などの、ワンタッチミラーリング機能に対応したスマートフォンをタッチパッドリモコンのNFCにかざすだけでスマートフォンの画面をテレビに映し出すことができます。無線LANルーター(アクセスポイント)は必要ありません。
お使いのスマートフォンがワンタッチミラーリングに対応しているかは、スマートフォンの取扱説明書などでご確認ください。
* iPhone はワンタッチミラーリングに対応していません。
操作方法など詳しくは、以下のページをご覧ください。
ワンタッチミラーリングの設定方法は?
有線でつないで表示する方法(HDMIケーブル/MHLケーブル)
インターネットの環境がなくても、有線(HDMI変換アダプター)を使ってスマートフォンをブラビアのHDMI端子につなぐとミラーリングができます。

HDMIケーブルで接続する方法
- 必要なもの
-
- HDMIケーブル(別売)
- HDMI変換アダプター(別売)
スマートフォンには、HDMIケーブルを差し込む端子がないため、HDMI変換アダプターが別途必要です。
スマートフォンの充電に使う端子(USB Type-CやLightning(ライトニング) 端子)の形状にあった HDMI変換アダプターをご用意ください。
- * アダプターとケーブルが一体型の場合、HDMIケーブルは不要です。
- ご注意
- アダプターにより、USBでの電源供給が必要なタイプがあります。
その場合、USB端子を搭載した適切な規格のACアダプターが必要になりますので、ご購入時によくご確認ください。
なお、Apple 社製純正のアダプターは、電源供給なしでHDMIケーブルのみでテレビとの接続が可能です。
- 接続方法
-
- スマートフォンの充電に使う端子に、HDMI変換アダプターをつなぎます。
- HDMI変換アダプターとHDMIケーブルをつなぎ、HDMIケーブルをブラビア背面のHDMI入力端子につなぎます。

- ブラビアとスマートフォンの電源を入れます。
- ブラビアのリモコンの「入力切換」ボタンを押し、つないだHDMI端子の画面に切り換えます。
* HDMI入力 1へ接続した場合は、HDMI1を選びます。
MHLケーブルで接続する方法
MHL対応のスマートフォンをお使いであれば、MHLケーブルでつないでスマートフォンの画面をテレビに映し出すことができます。お使いのスマートフォンがMHLに対応しているかは、スマートフォンの取扱説明書などでご確認ください。
- 必要なもの
-
- MHL対応のスマートフォン
- MHLケーブル(別売)
* 2K信号には、MHLのロゴが付いた正規のMHL 2ケーブルをご使用ください。
4K信号には、MHLのロゴが付いた正規のMHL 3ケーブルをご使用ください。
お持ちのスマートフォンが4K出力に対応している場合は、正規のMHL 3ケーブルをご使用ください。
- 接続方法
-
- スマートフォンの充電端子にMHLケーブルをつなぎます。
- ブラビアのHDMI入力2/MHL端子にMHLケーブルをつなぎます。
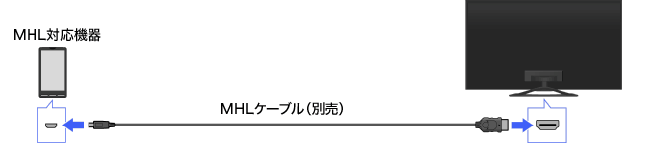
- ブラビアとスマートフォンの電源を入れます。
- ブラビアのリモコンの「入力切換」ボタンを押します。
- リモコンの
 ボタンで[HDMI 2/MHL]を選び、「決定」ボタンを押します。
ボタンで[HDMI 2/MHL]を選び、「決定」ボタンを押します。
 こんなときは
こんなときは-
- MHL入力に自動的に切り換えるには
- ホームボタンを押し、[設定]-[外部入力設定]-[ブラビアリンク設定]-[MHL機器→テレビ入力切換]-[入]を選びます。
* 接続する機器によっては自動的に切り換わらない場合があります。
テレビが電源スタンバイ中のときは自動的に切り換わりません。
- スマートフォンを充電するには
- MHLケーブルを使ってスマートフォンを充電することができます。
ホームボタンを押して、[設定]-[外部入力設定]-[ブラビアリンク設定]-[MHL充電設定(電源オフ時)]-[する]を順に選びます。
参考情報
-
Wi-Fi Directでつなぐ(無線ルーターを使わずにつなぐ)
Android スマートフォンは無線ルーターを使用せずに、ブラビアとWi-Fiで直接接続することができます。
接続すると、スマートフォンにある写真や動画をテレビで再生できます。(ミラーリングはできません)接続や操作方法について、詳しくは以下のページをご覧ください
Wi-Fi Direct(ワイファイ ダイレクト)モードの始め方 -
ブラビアシリーズ別対応表
ブラビアのシリーズごとに対応している機能の一覧は以下のページでご確認いただけます。
スマートフォン・タブレットとの接続対応機能一覧
「Video & TV SideView」アプリでブラビアを操作する
スマートフォンでブラビアを操作するには、「Video & TV SideView」アプリをスマートフォンにインストールする必要があります。
アプリのインストールや初期設定について、詳しくは以下のページをご覧ください。
Video & TV SideView:初期設定を行う方法
スマートフォンをテレビのリモコンとして使う
「Video & TV SideView」アプリのリモコン機能を使ってブラビアを操作することができます。
手元にリモコンがなくても、スマートフォンがリモコンになるのでとても便利です。
設定方法や使い方について、詳しくは以下のページをご覧ください。
Video & TV SideView:「リモコン」を使いこなそう
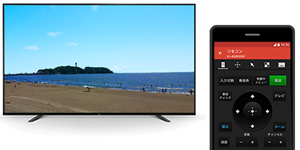
スマートフォンで外付けハードディスクの録画予約をする
スマートフォンで家の中や外出先から外付けハードディスクに録画予約ができます。
* 外からの録画予約は対応していません。
設定方法や使い方について、詳しくは以下のページをご覧ください。
Video & TV SideView自宅で録画予約をする
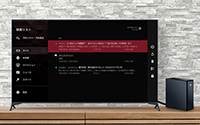
- * Android は Google LLC の商標です。
- * iPhoneは米国およびその他の国で登録された Apple Inc. の商標です。