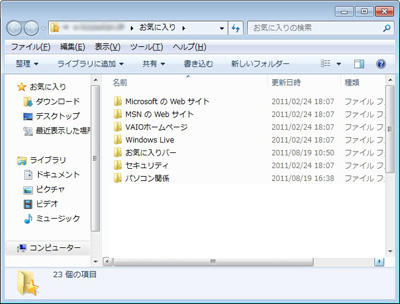初心者コーナー
Internet Explorerのお気に入りの登録方法と、お気に入りの整理方法を知りたい
すみません。
インターネットでよく見るページがあるのですが、いつも検索して探していて、ちょっと面倒だなぁと思っていて……
友達に「お気に入り」というのがあると聞いたのですが、これってなんですか?
やり方もわからないので教えてほしいです。
はい。
お気に入りとは、何度も訪れるページのアドレス(URL)を記録しておくことができる機能です。「ブックマーク」と呼ぶ場合もあります。
よく見るページをお気に入りとして登録しておくと、お気に入りの一覧から簡単にそのページを表示することができます。
URLを入力したり、毎回検索キーワードを入力して探すという手間を省くことができるので、とても便利です。
そうなんですね!
ぜひ使ってみたいので、お気に入りの登録方法を教えていただけますか?
はい。
ではお気に入りの登録方法をご説明します。
- * ここではInternet Explorer 9での登録方法をご説明します。
- Internet Explorerを起動し、お気に入りに登録したいページを表示します。
- * ここでは例として、VAIOのサポートページを登録します。VAIOのサポートページを表示したい場合は、下記をクリックしてください。
- 画面右上の[お気に入り]ボタン
 をクリックします。
をクリックします。
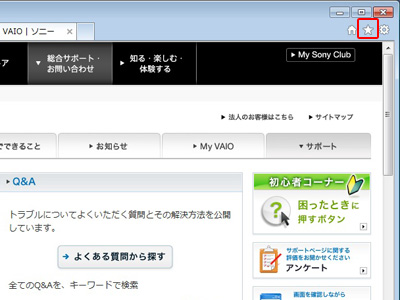
- [お気に入りに追加]をクリックします。
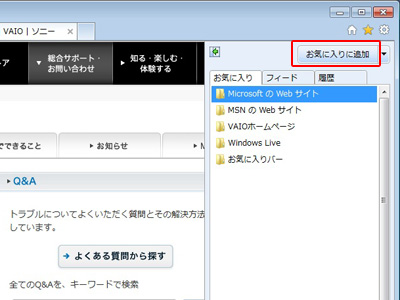
- [名前]欄に登録名を入力し、[追加]ボタンをクリックします。
[名前]欄には、通常、そのページの作成者が指定したページタイトルが表示されています。ご自分で好きな登録名に変えていただいても結構です。
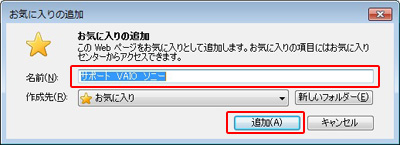
- 画面右上の[お気に入り]ボタン
 をクリックすると、お気に入りの一覧が表示されます。
をクリックすると、お気に入りの一覧が表示されます。
一覧の中に、今登録したページが表示されます。
次回からはお気に入りに表示された登録名をクリックするだけで、すぐにページを見ることができます。
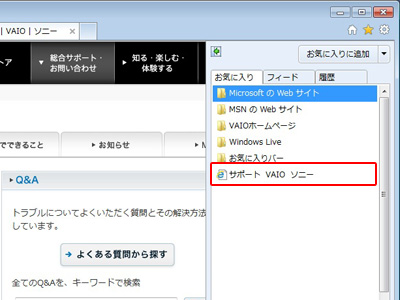
- * ログイン認証が必要なページ(IDやパスワードなど)をお気に入りに登録している場合、ログイン後のページはお気に入りから直接アクセスできないことがあります。
その場合は、ログイン前のページでお気に入りの登録をしてください。
よくわかりました!
さっそく使ってみます。
あ、でも、お気に入りのページがたくさん増えてしまったら、お気に入りの一覧から自分の見たいページを探すのに苦労しそうですね……。
たしかに、お気に入りのページをたくさん登録してしまうと、後で探すのが大変です。
[お気に入りの整理]を使えば、効率的に管理することができます。
[お気に入りの整理]という機能があるんですね。
そのやり方も教えてほしいです。
はい、それでは[お気に入りの整理]の手順をご説明します。
今回は、お気に入りの一覧の中に「パソコン関係」というフォルダーを作成し、そのフォルダーの中に先ほど登録したVAIOのサポートページ![]() を入れてみたいと思います。
を入れてみたいと思います。
- Internet Explorerを起動します。
- 画面右上の[お気に入り]ボタン
 をクリックします。
をクリックします。 - [お気に入りに追加]の横にある▼マークをクリックし、[お気に入りの整理]をクリックします。
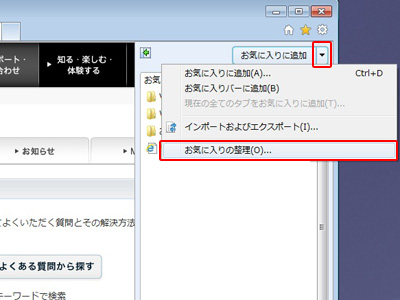
- [お気に入りの整理]画面が表示されますので、[新しいフォルダー]ボタンをクリックします。
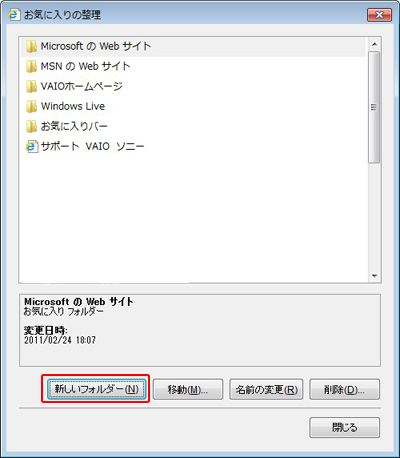
- 「新しいフォルダー」と表示されたフォルダーが作成されます。
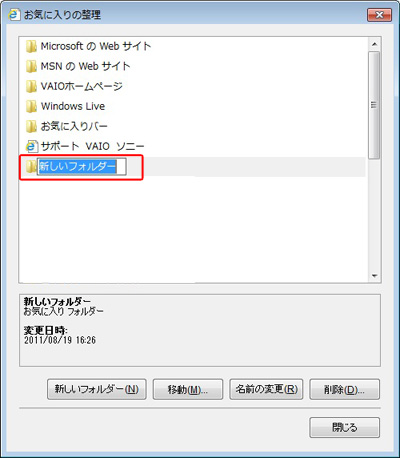
- フォルダーの名前を変更します。ここでは「パソコン関係」というフォルダー名にします。
- * 誤って違う名前で確定してしまった場合は、[名前の変更]ボタン
 をクリックすると、名前を訂正することができます。
をクリックすると、名前を訂正することができます。
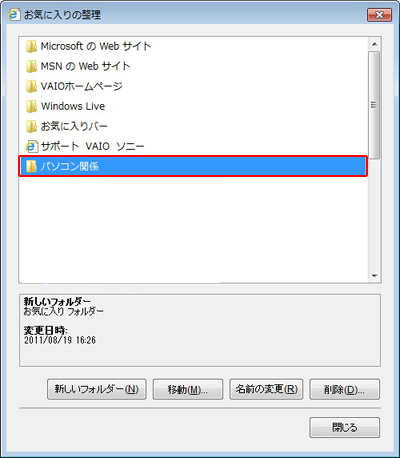
- * 誤って違う名前で確定してしまった場合は、[名前の変更]ボタン
- 作成した「パソコン関係」フォルダーの中に、先ほど登録したVAIOのサポートページ
 を入れます。
を入れます。
[お気に入りの整理]画面の中の をクリックし、[移動]ボタン
をクリックし、[移動]ボタン をクリックします。
をクリックします。
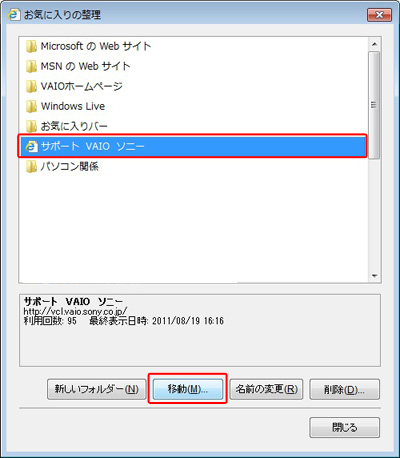
- [フォルダーの参照]画面が表示されます。
先ほど作成した「パソコン関係」フォルダーをクリックし、[OK]ボタンをクリックします。
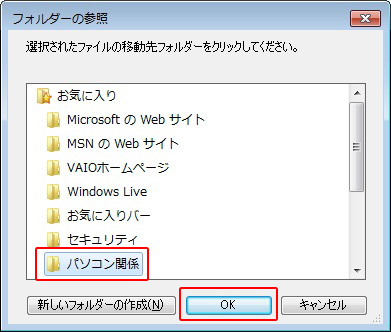
- [お気に入りの整理]画面の「パソコン関係」フォルダーをクリックすると、中にVAIOのサポートページ
 が入っていることを確認できます。
が入っていることを確認できます。
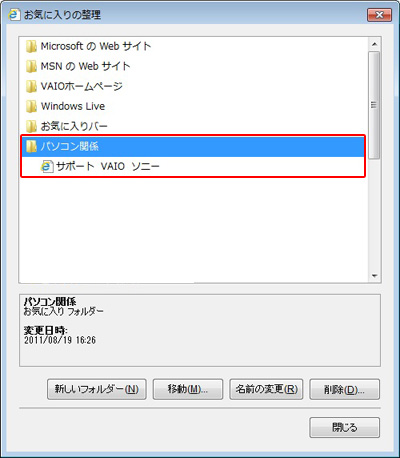
- [閉じる]ボタンをクリックし、[お気に入りの整理]画面を閉じます。
以上でお気に入りの整理の方法は終了です。
今回は「パソコン関係」というフォルダーを作成しましたが、「趣味」フォルダーや「仕事」フォルダーなど、ご自分の用途に合わせてフォルダーを作成して、お気に入りを上手に活用してください。
今後、すでに作成してあるフォルダーの中に、登録したお気に入りのページを入れていくときには、上記の手順7以降を行うようにしてください。
わかりました!
こうやって整理しておけば、あとで探すときも簡単ですね!
最後に聞きたいのですが、このお気に入りの画面は、常に表示させておくことはできないんですか?
毎回[お気に入り]ボタン![]() をクリックするのが大変だな、と思って……
をクリックするのが大変だな、と思って……
はい、このお気に入りの画面(お気に入りセンター)を常に表示しておく方法がございますので、ご案内します。
- Internet Explorerを起動します。
- 画面右上の[お気に入り]ボタン
 をクリックします。
をクリックします。 - [お気に入りセンター]が表示されるので、[お気に入りセンターを固定]ボタンをクリックします。
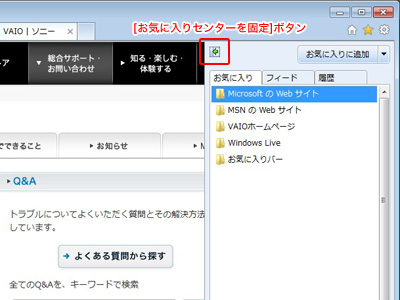
以上で操作は終了です。
お気に入りセンターが画面の左側に固定され、常に表示されます。
お気に入りセンターの固定を解除したい場合は、お気に入りセンターの右上にある[×]ボタンをクリックしてください。
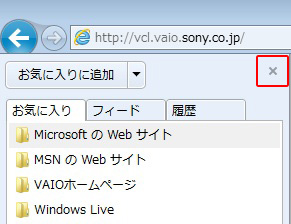
簡単なんですね!
これでインターネットをもっと使いこなせそうです!
ありがとうございました!
オペレーターからの一言
[お気に入りの整理]を使うと、たくさん増えてしまったお気に入りのページを効率的に管理することができます。
しかし、[お気に入りの整理]の画面は小さく、作業しづらいこともあります。
そのようなときは、次の方法を使えば通常のファイルと同じようにお気に入りを整理することができます。
より効率的にお気に入りを整理したいときには参考になさってください。
- [お気に入りの整理]を[Shift]キーを押しながらクリックします。
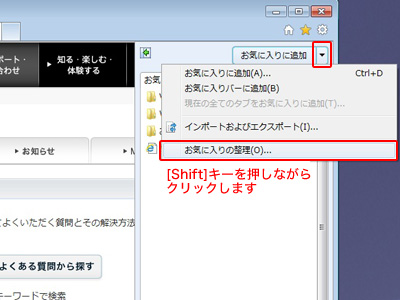
- [お気に入り]フォルダーが開きますので、フォルダー内のアイコンを整理します。
アイコンの整理は、右クリックをしてコピーや貼り付けをしたり、ドラッグ&ドロップで移動するなど、通常のファイルと同様に行うことができます。
[お気に入りの整理]画面よりも効率的に整理することができます。