初心者コーナー
パソコンのログインパスワードを変更する方法が知りたい

-
パソコンのログインパスワードを"新規に"設定する方法は、以下のページをご参照ください。
パソコンを起動したときに出るログインパスワードを、別のパスワードに変更したいんですが、手順が分からないので教えていただけますか?

はい、ログインパスワード(ユーザーアカウントのログオンパスワード)を変更する方法ですね。
それでは手順をご説明します。
- * Windows 7の画面でご説明します。
- * 「ログイン」と「ログオン」を同一の意味としてご説明します。

-
Windows 8以降のVAIOをご利用の方は、以下のページをご参照ください。
■事前確認■
パスワードの変更作業を行うためには、管理者アカウント(Administrator)でログオンする必要があります。
標準ユーザーアカウントでログオンしている状態で操作を行うと、[ユーザーアカウント制御]画面が表示され、管理者アカウントのパスワードの入力を求められます。
その場合、パスワードを入力すると、操作を続けることができます。
ユーザーアカウント制御の詳細については、下記をご参照ください。
- 管理者アカウント(Administrator)でログオン後、[スタート]ボタンをクリックし、[コントロール パネル]をクリックします。
![[スタート]ボタンをクリックし、[コントロール パネル]をクリック](/support/vaio/beginner/dialogue/Images/070/070_pct_002.jpg)
- [コントロール パネル]画面が表示されるので、
[ユーザー アカウントと家族のための安全設定]の[ユーザー アカウントの追加または削除]をクリックします。
![[ユーザー アカウントと家族のための安全設定]の[ユーザー アカウントの追加または削除]をクリック](/support/vaio/beginner/dialogue/Images/070/070_pct_003.jpg)
- [アカウントの管理]画面が表示されるので、パスワードを変更したいアカウントのアイコンをクリックします。
![[アカウントの管理]画面](/support/vaio/beginner/dialogue/Images/070/070_pct_004.jpg)
- [アカウントの変更]画面が表示されるので、[パスワードの変更]をクリックします。
![[パスワードの変更]をクリック](/support/vaio/beginner/dialogue/Images/070/070_pct_005.jpg)
- [パスワードの変更]画面が表示されるので、[現在のパスワード]欄に現在設定しているパスワードを入力します。
- * パスワードは、アルファベットの大文字と小文字が区別されます。
また、Num Lock(ナムロック)やCaps Lock(キャップスロック)が有効になっていると、 設定したいものと異なる文字が入力されてしまうことがありますので、注意しましょう。
Num LockやCaps Lockについての詳細は以下をご参照ください。
![[パスワードの変更]画面](/support/vaio/beginner/dialogue/Images/070/070_pct_006.jpg)
- * パスワードは、アルファベットの大文字と小文字が区別されます。
- [新しいパスワード]、および[新しいパスワードの確認]欄に新しいパスワードを入力します。
- * どちらの欄も同じパスワードを入力します。
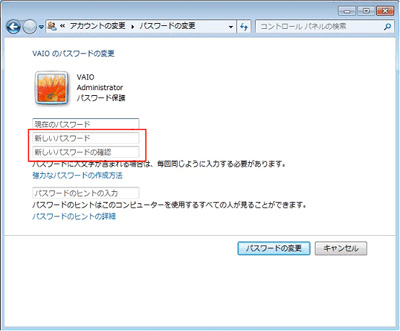
- [パスワードのヒントの入力]欄にパスワードのヒントとなる文字を任意で入力し、[パスワードの変更]ボタンをクリックします。
- * パスワードのヒントは、パスワードを忘れたときに備えて入力します。
パソコンを使用している他のユーザーも見ることができるので、 他のユーザーには分からない、自分だけが分かるヒントを入力しましょう。
![[パスワードのヒントの入力]欄](/support/vaio/beginner/dialogue/Images/070/070_pct_008.jpg)
- * パスワードのヒントは、パスワードを忘れたときに備えて入力します。
参考情報として以下もご覧ください。
ありがとうございます。
パスワードの変更手順はよくわかりました!
ちなみに、設定するパスワードはどういうパスワードにしたらよいのでしょうか。
はい、パスワードは、誕生日や生年月日など、推測されやすいものに設定していると、 パスワードを見破られてしまう可能性があるため、おすすめできません。
パスワードを設定するときは、以下の内容を参考にしてみてください。
- 少なくとも 8 文字以上のものにする
- ユーザー名、本名、企業名を含まないものにする
- 英単語をそのままの綴りで使用していないものにする
- 以前に設定したパスワードと大幅に異なるものにする
例えば、パスワードを好きな趣味やスポーツに関連付けて、アルファベットや数字、記号を組み合わせて作成します。
具体例を出すと、I love to play soccer (私はサッカーが好きです) は、「ILuv2PlayS()cceR」にすることができます。
英単語の綴りをそのまま使用せず、語呂合わせのように表現することが、よりセキュリティーの高いパスワードを作成するコツです。
設定したパスワードを忘れないために、何かに書きとめておく場合は、 それがパスワードだということがわからないようにして、安全な場所に保管してください。
パスワードで使用できる文字については、下記をご参照ください。
| 説明 | 例 |
|---|---|
| アルファベット大文字 | A,B,C など |
| アルファベットの小文字 | a,b,c など |
| 数字 | 0,1,2,3,4,5,6,7,8,9 |
| 記号 | ` ~ ! @ # $ % ^ & * ( ) _ - + = { } [ ] \ | : ; " ' < > , . ? / |
ありがとうございます。
パスワードはよく考えて設定するようにします。
最後に聞いておきたいのですが、手順7で出てきた[パスワードのヒントの入力]欄には、どんなことを入れておけばよいのでしょうか。
どんなときにこのヒントが役立つのかよくわからないのですが……。
はい、[パスワードのヒントの入力]欄には、パスワードを思い出すためのヒントとなる単語や文章を入力します。
パソコンにログインするときに、設定したパスワードを間違えて入力すると、 [パスワードのヒントの入力]で設定した単語や文章が表示されますので、それをヒントにパスワードを入力することができます。
例えば、パスワードを、先ほどお話した「ILuv2PlayS()cceR 」にするとします。
この場合、[パスワードのヒントの入力]欄には、「好きなスポーツ」や「サッカー」など、 パスワードを思い出すために必要な情報を入力しておきます。
ただし、パスワードのヒントはパソコンを使用しているすべてのユーザーが見ることができますので、 他人に簡単に推測されないようなヒントにしておくことが大切です。
ありがとうございました!
よくわかりました!
これからさっそくパスワードの変更をしてみたいと思います!
オペレーターからの一言
パスワードのヒントを設定しておけば、ログインパスワードを忘れてしまったときなどに、そのヒントを元にパスワードを連想することができます。
設定したパスワードのヒントは、次の操作で表示されます。
- * Windows 7の画面でご説明します。
- パスワードの入力画面で、入力欄の右側にある
 をクリックします。
をクリックします。
- * 誤ったパスワードを入力した場合も、手順2に進みます。
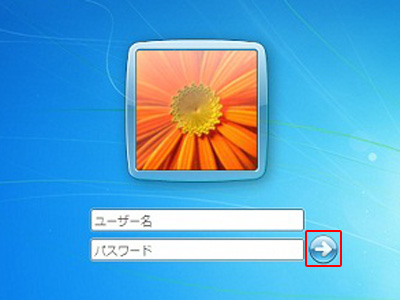
- 「ユーザー名またはパスワードが正しくありません。」というメッセージが表示されるので、[OK]ボタンをクリックします。
- パスワード入力欄の下に、パスワードのヒントが表示されます。このヒントを元にパスワード入力します。