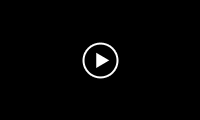初心者コーナー
Bluetoothキーボードを使用したい
Bluetoothキーボードを購入したのですが、使用方法がよくわかりません。
どうすれば、自分の使っているWindows 7のVAIOで使えるようになりますか?
教えてください。
Windows 7のVAIOで、Bluetoothキーボードを使いたいというお問い合わせですね。
Bluetoothキーボードを使用するためには、「Bluetoothキーボードの設定」と「VAIOの設定」、「キーボードとVAIOの接続」の3つの作業を行う必要があります。
まず、キーボードの設定を行います。
Bluetoothキーボードは有線タイプのキーボードと異なり、キーボードを動かすために電池が必要です。
キーボードの裏側に電池を入れる場所がありますので、電池が入っているかどうか、確認をしてください。
- * Bluetoothキーボードによって、電池を入れる場所は異なります。
- <Bluetoothキーボードの一例>
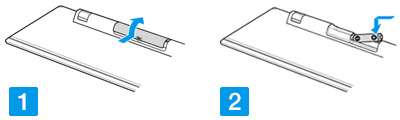
- * キーボードの裏側の蓋をあけて電池を入れる場合。
キーボードに電池が入っていなかったので、入れました!
次は何をすればいいですか?
次に、VAIOとBluetoothキーボードが通信する必要があるので、キーボードについている電源スイッチをオンにしてください。
ちなみに、電源のオンとオフの方法は、お使いになっているBluetoothキーボードにより異なります。
以下のようなパターンがありますので、ご確認ください。
- "ON"と"OFF"のスイッチの例

- * キーボードにある電源スイッチをONにする。
スイッチを"ON"にしました。
Bluetoothキーボードの設定が完了しましたので、次にVAIO側の設定を行います。
VAIOでBluetooth機能を使用するためには、VAIO本体のワイヤレス(WIRELESS)スイッチと、「VAIO Smart Network」のBluetoothの切り替えスイッチをオンにする必要があります。
ちなみに、一部のモデルにはワイヤレス(WIRELESS)スイッチがない場合があります。その場合は、「VAIO Smart Network」でBluetoothをオンに設定すれば、Bluetooth機能を使用できます。
詳細の手順については以下をご参照ください。
-
VAIO本体にあるワイヤレス(WIRELESS)スイッチを"ON"にします。
* スイッチがないモデルの場合は、手順2に進んでください。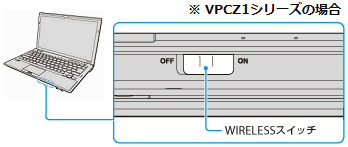
-
[スタート]ボタン
 をクリックし、検索窓に「VAIOの設定」と入力して、検索結果に表示される「VAIOの設定」をクリックします。
をクリックし、検索窓に「VAIOの設定」と入力して、検索結果に表示される「VAIOの設定」をクリックします。
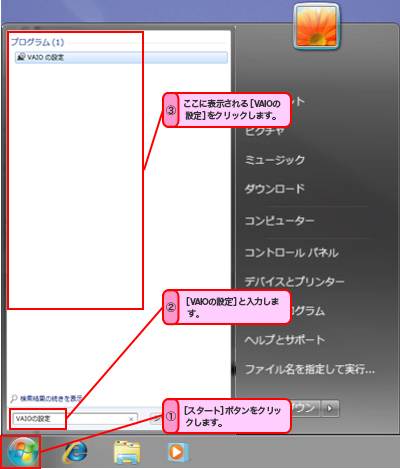
-
[VAIO の設定]画面が表示されるので、画面左側の[ネットワーク・接続]をクリックし、[VAIO Smart Network]をクリックします。
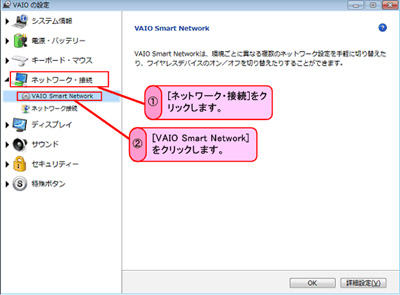
-
画面右下の[詳細設定]ボタンをクリックします。
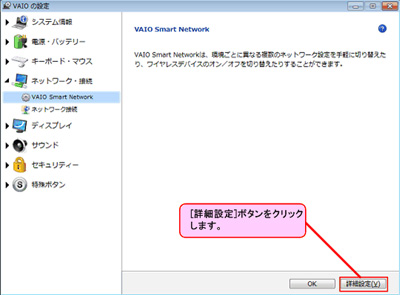
-
[VAIO Smart Network]画面が表示されるので、[Bluetooth]の
 をクリックして、[On]にします。
をクリックして、[On]にします。
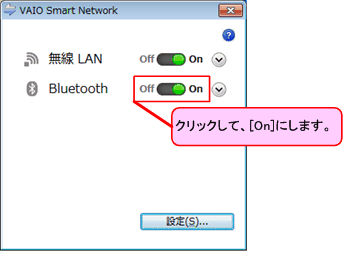

-
[VAIO Smart Network]画面は、以下の方法でも起動することができます。
-
画面右下にある通知領域の[VAIO Smart Network]のアイコン
 をクリックします。
をクリックします。
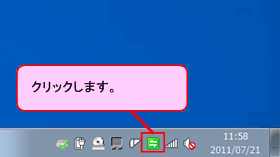
-
画面右下にある通知領域の[VAIO Smart Network]のアイコン
- [×](閉じる)ボタンをクリックして、[VAIO Smart Network]画面を閉じます。これでVAIO側の準備は終了です。
- 最後に、BluetoothキーボードとVAIOの接続を行います。接続方法についての詳細は、動画で解説をしています。以下の動画をご参照ください。
- * 動画では、Bluetoothマウスを例に解説をしていますが、Bluetoothキーボードでも同様の操作で接続することができます。
よくわかりました。
ありがとうございました!