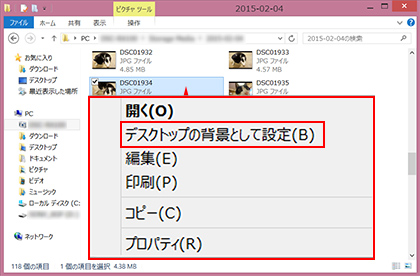初心者コーナー
デジタルカメラで撮影した写真を壁紙に設定したい
すみません、デジタルカメラでいい写真が撮れたのでWindowsの壁紙に設定したいのですが、方法を教えていただけませんか?
かしこまりました。
デジタルカメラで撮影した写真を壁紙に設定する方法を、順にご案内します。
まずは、写真をパソコンに取り込みます。
デジタルカメラの写真をパソコンに取り込む
- * Windows 7の画面でご案内します。
- デジタルカメラの電源を入れて、パソコンとUSB接続します。
- * 初回は「USBデバイスドライバーソフトウェアをインストールします」というメッセージが表示されます。「デバイスドライバーは正常にインストールされました」と表示されるまで、以降の作業をお待ちください。
- デスクトップの左下の
 [スタート]をクリックし、
[スタート]をクリックし、 [コンピューター]をクリックします。
[コンピューター]をクリックします。
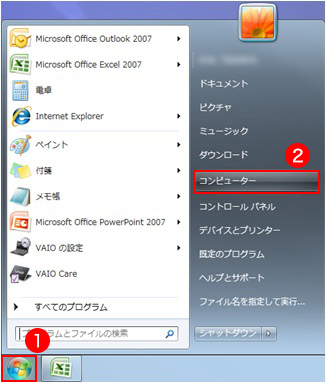
- [ポータブルデバイス]の項目の中に接続したカメラが表示されます。
- * 表示内容は機種によって異なります。
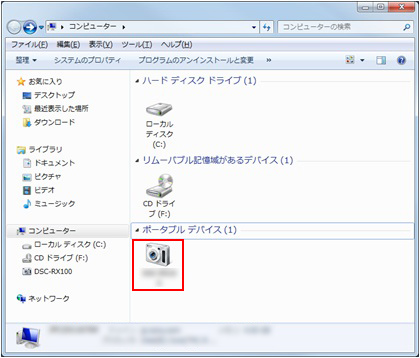
- カメラに保存してある画像ファイルやフォルダがあるので、
 壁紙にしたい写真を右クリックし、
壁紙にしたい写真を右クリックし、 [コピー(C)]をクリックします。
[コピー(C)]をクリックします。
- * カメラの中の保存場所は機種によって異なります。
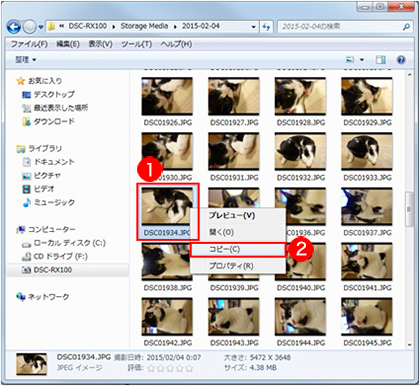
- コピーした画像をパソコン上の任意の場所に保存します。今回は[ピクチャ]フォルダーに保存する例でご案内しますので、[ピクチャ]をクリックします。
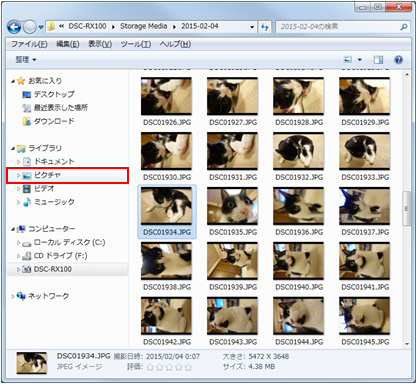
- [ピクチャ]フォルダーの何もない箇所で右クリックして、[貼り付け(P)]をクリックします。
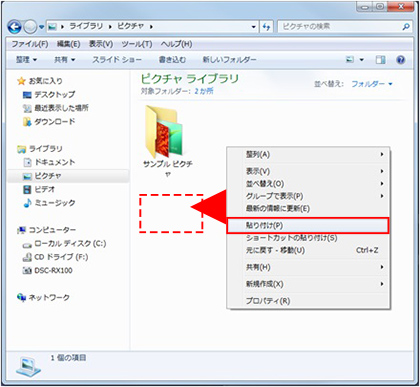
- [ピクチャ]フォルダーに壁紙にしたい写真がコピーされました。
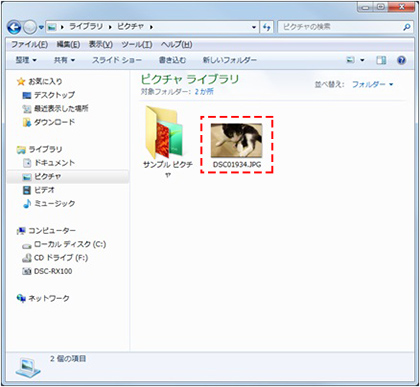
以上で写真をパソコンにコピーするところまでができました。
壁紙にしたい候補が他にもある場合には、同様にコピーしておくとよいでしょう。
コピーできました。これを壁紙に設定するんですね?
はい。それでは次にコピーした写真を壁紙に設定する方法とその配置方法をご案内します。
コピーした写真を壁紙に設定する
- * Windows 7の画面でご案内します。
- デスクトップの何もない箇所で右クリックして、[個人設定]をクリックします。
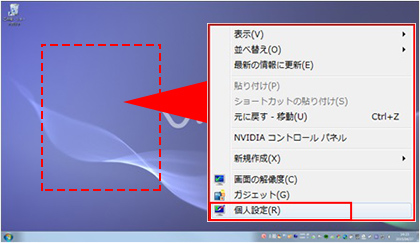
- [デスクトップの背景]をクリックします。
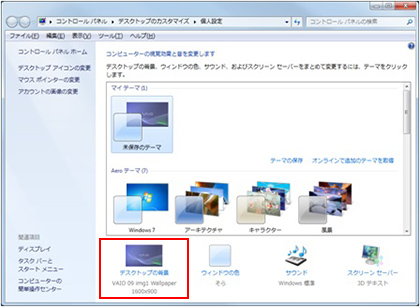
 [参照(B)...]をクリックして、壁紙に設定したい写真を保存したフォルダ―を指定します。
[参照(B)...]をクリックして、壁紙に設定したい写真を保存したフォルダ―を指定します。
ここでは先ほどカメラからコピーしてきた場所である[ピクチャ]フォルダ―を指定する必要があるので、 [ライブラリ]をクリックして、
[ライブラリ]をクリックして、 [ピクチャ]をクリックします。
[ピクチャ]をクリックします。
フォルダーが選択できたら、 [OK]をクリックします。
[OK]をクリックします。
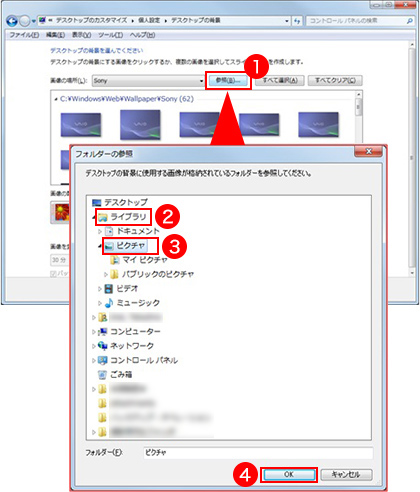
- コピーした写真が壁紙の候補として表示されるので、
 写真をクリックして選択し、
写真をクリックして選択し、 [ページの横幅に合わせる]をクリックして、画像の配置の候補を表示して選択します。
[ページの横幅に合わせる]をクリックして、画像の配置の候補を表示して選択します。
写真を選択した時点でプレビューとしてデスクトップの画像が選択した写真に切り換わります。
画像と画像の配置を選択できたら、 [変更の保存]をクリックしてください。
[変更の保存]をクリックしてください。
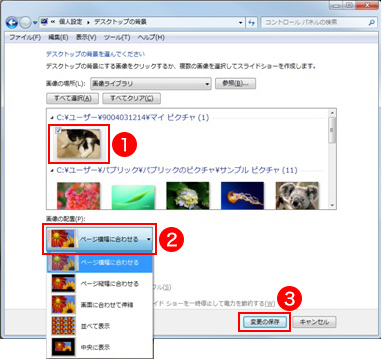

-
[画像の配置]では[ページの横幅を合わせる]以外の配置方法も選択できます。以下をご参照の上、壁紙にしたい画像に合った配置方法を選択してください。
- ページ横幅に合わせる
- 画像の横幅をページの横幅に合わせます。
画像が横長の場合に指定すると良いですが、上下が切れたり、上下に余白ができることがあります。 - ページ縦幅に合わせる
- 画像の縦幅をページの横幅に合わせます。
画像が縦長の場合に指定すると良いですが、左右が切れたり、左右に余白ができることがあります。 - 画面に合わせて伸縮
- 画像の縦横比を無視して、画面いっぱいに引き伸ばします。
上下左右の余白が気になる場合に指定します。 - 並べて表示
- 画像をタイル状に並べて表示します。
- 中央に表示
- 画像のサイズを無視して、画像を中央に表示します。
画像が小さい場合は周りに余白ができて、大きい場合は画像の中央が拡大されます。
- デスクトップの壁紙が選択した写真になります。
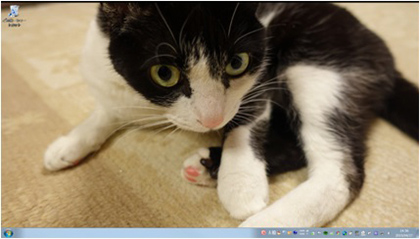
以上で壁紙の設定は完了です
できました!壁紙って簡単に設定できるんですね。
教えていただいてありがとうございました!
オペレーターからの一言
今回はWindows7でご紹介させていただきましたが、Windows8ではカメラを接続して、写真を右クリックすると表示される「デスクトップの背景として設定(B)」を選択することですぐに壁紙に設定できます。