初心者コーナー
【パソコン豆知識】Windowsが急に起動しなくなったときの対処法について知りたい
「パソコンの電源を入れた後、VAIOロゴは表示されるが、その後Windowsが起動しない。」そんなときの基本的な対処法を確認して、もしものときに備えましょう。
症状
ここでは、パソコンの電源を入れた後、VAIOロゴは表示されるが、その後Windowsが起動しない場合について、その基本的な対処方法をご説明します。
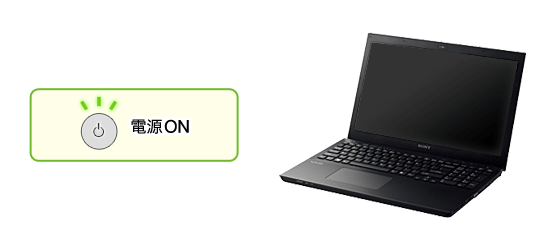
まずはじめに確認すること
まずはじめに、以下の3つの確認事項をお試しください。
確認事項1:パソコンの電源を切る
VAIOの電源が入っている場合は、いったん電源を切ります。
本体の電源ボタンを4秒以上押しつづけると、強制的に電源を切ることができます。
<電源ボタンの例>
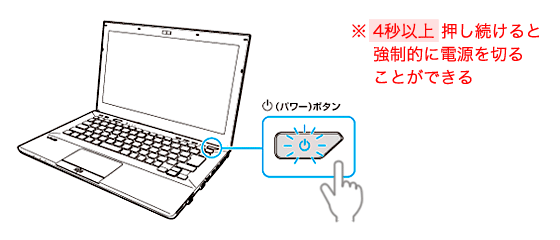
確認事項2:パソコンに接続している周辺機器を取りはずす
パソコンの電源が切れたことを確認したら、付属のマウスとキーボード以外の、パソコンに接続している周辺機器(外付けハードディスク、ドッキングステーション、プリンターなど)などをすべて取りはずします。
<パソコンに接続できる周辺機器の例>


-
周辺機器がパソコンに接続されていると、Windowsの起動の妨げになる場合があります。
また、パソコンに接続している周辺機器自体に何か問題がある場合も、Windowsの起動しない一つの原因になる場合があります。
確認事項3:もう一度パソコンの電源を入れて、起動するか確認する
周辺機器の取りはずしが完了したら、もう一度パソコンの電源を入れて、Windowsが起動するか確認します。
周辺機器を取りはずし、再度電源を入れてもWindowsが起動できない、またはエラーメッセージが表示される場合は、以下の内容をご確認ください。
Windowsが起動しない場合(Windows 8は除く)
「まずはじめに確認すること」でご紹介した3つの確認事項を行っても、Windowsが起動しないときには、以下の操作を順番に行ってみましょう。
操作1:前回正常起動時の構成で起動できるかを確認する
- 電源が入っている場合は、本体の電源ボタンを4秒以上押しつづけて強制的に電源を切ります。
その後、再度電源を入れ、VAIOのロゴが表示されたら、「F8」キーを何回か押します。- * うまくいかない場合は、パソコンの電源を入れたら、すぐにキーボードの「F8」キーを何度も押してください。
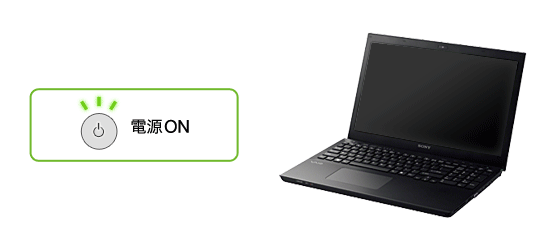
- 「詳細ブートオプション」画面が表示されるので、キーボードの「↑」キー、または「↓」キーを押し、[前回正常起動時の構成(詳細)]を選択して「Enter」キーを押します。
- * 「詳細ブートオプション」画面が表示されない場合は、電源ボタンを4秒以上押し続けて強制的に電源を切り、バッテリーを取りはずした後、再度手順1.から操作をやり直してください。

-
[前回正常起動時の構成(詳細)]機能は、パソコンのハードウェアに対して不適切なドライバーを新規にインストールしてしまった場合など、構成上の問題から回復するための機能です。
[前回正常起動時の構成(詳細)]を使用してパソコンを起動した後は、前回正常起動時以降に作成したデータや設定などはすべて消去されます。
もし、重要なデータを事前にバックアップをしておきたい場合は、この後にご紹介している「操作2:セーフモードで起動できるかを確認する」を先に確認し、重要なデータをバックアップしてください。
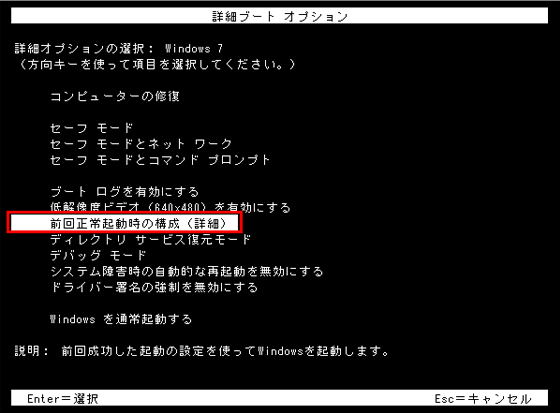

-
Windows 7では、正常にシャットダウンするたびに、"前回正常起動時の構成"を保存しています。
そのため、次回起動時にこの構成が読み取れれば、正常に起動できる場合があります。
操作1を行ってもWindowsが起動しない場合は、もう一度パソコンの電源を切ってから、以下の「操作2:セーフモードで起動できるかを確認する」をお試しください。
操作2:セーフモードで起動できるかを確認する
- パソコンの電源を入れて、VAIOのロゴが表示されたら、「F8」キーを何回か押します。
- * うまくいかない場合は、パソコンの電源を入れたら、すぐにキーボードの「F8」キーを何度も押してください。
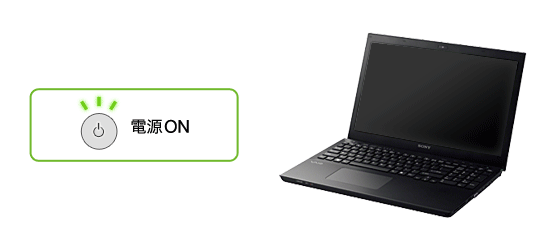
- 「詳細ブートオプション」画面が表示されるので、キーボードの「↑」キー、または「↓」キーを押し、[セーフモード]を選択して「Enter」キーを押します。
- * 「詳細ブートオプション」画面が表示されない場合は、電源ボタンを4秒以上押し続けて強制的に電源を切り、バッテリーを取りはずした後、再度手順1.から操作をやり直してください。
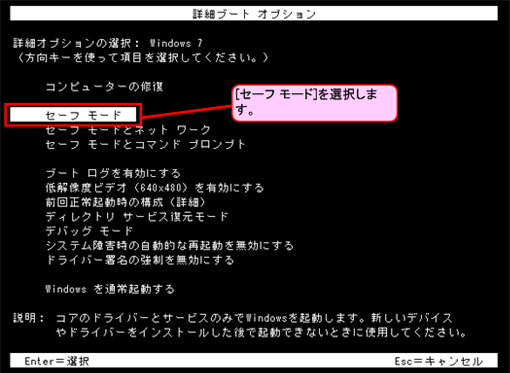
- 「Windows ファイルの読み込み中」と表示されますので、しばらく待ちます。
- * 読み込みが完了するまでは、電源を強制終了しないようにしてください。

-
ユーザーを選択する画面が表示された場合は、任意のアカウントのアイコンをクリックします。
ユーザーアカウントのパスワードを設定している場合は、[パスワード]欄にパスワードを入力し、 をクリックします。
をクリックします。- * 複数のユーザーアカウントを作成していない場合は、ユーザーを選択する画面は表示されません。
- 画面の四隅に[セーフ モード]と表示され、セーフモードが起動します。
- * [Windows ヘルプとサポート]画面が表示された場合は、[×](閉じる)ボタンをクリックします。

-
セーフモードで起動できる場合は、VAIOが故障している可能性は低いと思われます。
新たに追加したソフトウェアや周辺機器が、Windows起動の起動を妨げている可能性がありますので、セーフモードで起動したパソコン上で、追加したソフトウェアをアンインストールしたり、接続した周辺機器を取りはずして、正常にWindowsが起動できるようになるか再度ご確認ください。
また、セーフモードで起動できた場合は、念のため重要なデータ(個人で作成した文書ファイルや写真や動画など)をバックアップすることをおすすめします。
操作2を行ってもWindowsが起動しない場合は、下記もご参照ください。