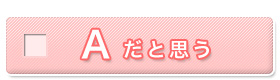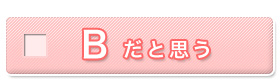LESSON 正しい知識で正しく対策!ウイルス対策入門
第6回 ウイルスに感染!?困ったときの対処法は?
第5回 コンピューターウイルスに感染するとどうなる?では、ウイルスに感染したときに、どのような被害をもたらしてしまうかを学習しました。
今回は、ウイルスに感染してしまったときに、どうすれば良いかを学習し、万が一のときにも慌てず冷静に対処できるようにしましょう。
ウイルスに感染してしまったときの基本的な処理手順
パソコンの動きが急に遅くなった、パソコンの起動に異常に時間がかかる、見たことのないメッセージが出る…
「ひょっとしたらウイルスに感染したかもしれない」というときには、焦らずに、次の手順で確実に処理をしましょう!
ステップ1
ウイルス対策ソフトのウイルス定義ファイル(パターンファイル)を最新版にします。
- * ウイルス定義ファイル(パターンファイル)の更新方法は、各メーカーによって異なります。詳しくは各メーカーのサポートページをご覧ください。
- * ウイルス対策ソフトがインストールされていない場合は、すぐにウイルス対策ソフトを導入してください。
- * ウイルス対策ソフトの期限が切れている場合は、すぐに更新をしてください。
- * Microsoft社の提供している無料のMicrosoft Security Essentialsを利用すると、ウイルス、スパイウェア、およびその他の有害なソフトウェアから、お使いのパソコンをリアルタイムで保護できます。詳しくは以下をご覧ください。
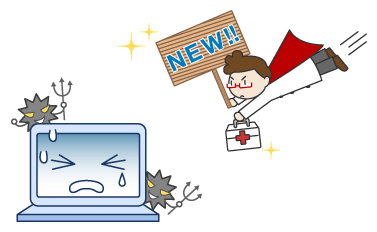
ステップ2
パソコンにつながっているネットワークケーブルを抜きます。
無線LANでネットワークにつながっている場合は、ワイヤレススイッチをオフにします。
その理由は次の通りです。
- ネットワークでつながっている他のパソコンへの感染(二次災害)を防ぐため
- 感染したウイルスによる他のウイルスの侵入や個人情報漏洩を防ぐため

- * ネットワークケーブルの差込口と、ワイヤレススイッチの場所はモデルごとに異なります。取扱説明書などでご確認ください。
ステップ3
ウイルス対策ソフトを使ってウイルスチェックをします。
- * 他のパソコンとネットワークでつながっている場合は、既にウイルスに感染している可能性があるため、上記ステップ1から同様の手順を行い、すべてのパソコンのウイルスチェックをします。

ステップ4
ウイルスが見つかった場合は、ウイルス対策ソフトに従って、ウイルスの駆除をします。
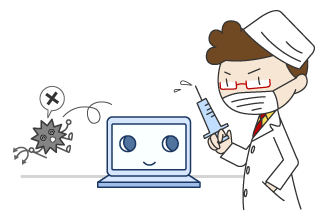
ウイルスの駆除がうまくいかなかったときの処理手順
ウイルス対策ソフトでの駆除作業は、残念ながら100%うまくいくとは限りません。ウイルスの種類によっては駆除ができないことも考えられます。
その場合は、パソコンを購入時の初期状態に戻すしかないことがあります。この初期状態に戻す作業のことを「リカバリー」といいます。
リカバリーについては、以下もご参照ください。
リカバリーを行うと、現在パソコンに入っているデータ(写真やメールの文章、音楽ファイルなど)がすべて消えてしまいますので、大切なデータは日頃からこまめにバックアップしておきましょう。
- * リカバリーを行うと、WordやExcelなどのアプリケーションソフトや、自分で追加したソフト、インターネットやメールなどの各種設定も消えてしまいます。
バックアップとは、写真やメールなどの大事なデータを別の場所(外付けのハードディスクやDVD、BD(ブルーレイディスク)などの外部メディア)にコピーをしておくことをいいます。
それでは、ウイルスの駆除がうまくいかなかったときの処理の、大まかな流れをご紹介します。
ステップ1
大切な写真や音楽などのデータを、外付けのハードディスクやDVD、BD(ブルーレイディスク)などの外部メディアにバックアップします。
- * ウイルスの駆除ができなかったデータは、バックアップしないようにしてください。
バックアップについての詳細は以下をご覧ください。
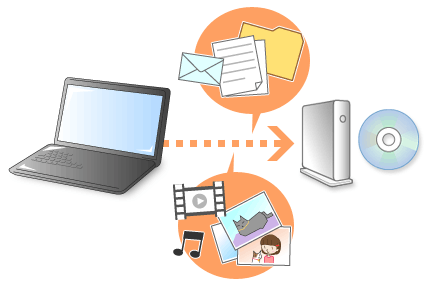
ステップ2
パソコンを購入時の初期状態に戻します(リカバリーを行います)。
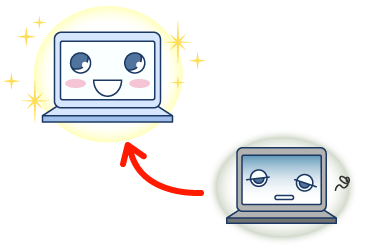
ステップ3
リカバリーが終わったら、Windowsの初期設定を行います。
また、Microsoft Office付属モデルの場合は、リカバリーを行ったことで、WordやExcelなどのソフトウェアが消えてしまっているので、再度インストールします。
Windowsの初期設定については、以下をご参照ください。
WordやExcelなどのインストール手順については、以下をご参照ください。
- [Office 2013] 購入後、およびリカバリー(再セットアップ・初期化)後のインストール手順
- [Microsoft Office 2010]リカバリー(再セットアップ・初期化)時のインストール手順
- [Microsoft Office 2007]リカバリー(再セットアップ・初期化)時のインストール手順
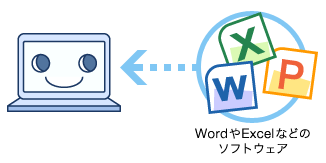
ステップ4
外していたネットワークケーブルを、パソコンに差し戻します。
無線LANをご利用の場合は、ワイヤレススイッチをオンにします。

- * ネットワークケーブルの差込口と、ワイヤレススイッチの場所はモデルごとに異なります。取扱説明書などでご確認ください。
ステップ5
ウイルス対策ソフトをインストールします。
- * ウイルス対策ソフトのインストール方法は、各メーカーによって異なります。詳しくは各メーカーのサポートページをご覧ください。
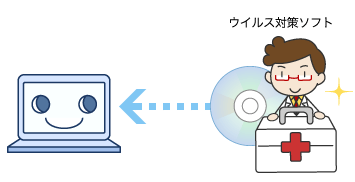
ステップ6
データや各種設定をバックアップした外付けのハードディスクやDVD、BD(ブルーレイディスク)などの外部メディアを、ウイルス対策ソフトでウイルスチェックします。

ステップ7
バックアップしたデータにウイルスが含まれていないことが確認できたら、必要なデータをパソコンに戻します。
バックアップしていたデータを、パソコンに戻す作業を「復元」といいます。
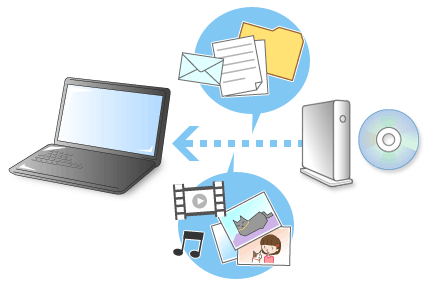
ここで注意することは、バックアップしたデータもきちんとウイルスチェックするということです。
バックアップしたデータにウイルスが含まれていると、せっかくリカバリーをしてパソコンを初期状態に戻しても、またウイルスに感染してしまう可能性があります。
ウイルスに再び感染しないために必要なこと
コンピューターウイルスは、一度駆除すれば終わりというものではありません。
再び感染しないようにするためには、Windows Update(ウィンドウズ アップデート)やVAIO Update(バイオ アップデート)を定期的に行い、パソコンを常に最新の状態にしておくことが大切です。
Internet Explorerなどのブラウザーも、古いバージョンを利用していると、ウイルス感染の可能性があるため、最新版にしておくことをおすすめします。
- * 最新の状態にすることで、既に分かっているウイルスの侵入経路を防ぐことにもつながり、安全性が高まります。
また、ウイルス対策ソフトの定義ファイル(パターンファイル)を最新の情報に更新し、定期的にウイルスチェックをすることも必要です。

身に覚えのないメールや添付ファイルは開かない、怪しいホームページは見にいかないなど、日頃から心がけましょう。
ちょこっとメモ
Windows Update(ウィンドウズ アップデート)とは
Windows Updateとは、インターネットを経由して、OS(Windows)を自動的に更新し、最新の状態に保つための機能です。
- [Windows 10] Windows Updateを手動で行う方法
- [Windows 8] Windows UpdateでPCを最新の状態にする方法
- [Windows 7] Windows UpdateでPCを最新の状態にする方法
VAIO Update(バイオ アップデート)とは
ソニーが提供するVAIOに関する「重要なお知らせ」、および「アップデートプログラム」の情報をお知らせする機能です。

- < 問題 >
- 次のA・Bのうち、コンピューターウイルスに感染してしまったときの対処方法について、正しく述べているのはどちらか。
- 【A】
- コンピューターウイルスに感染してしまった場合、パソコンにつながっているネットワークケーブルを抜くことが大切である。また、無線LANでネットワークにつながっている場合は、ワイヤレススイッチをオフにする。
- 【B】
- コンピューターウイルスに感染してしまった場合、パソコンにつながっているネットワークケーブルは抜かない。また、無線LANでネットワークにつながっている場合は、ワイヤレススイッチをオフにする必要はない。

< 答え >
正解は【A】です。おめでとうございます!
コンピューターウイルスに感染してしまった場合、パソコンにつながっているネットワークケーブルを抜きます。
また、無線LANでネットワークにつながっている場合は、ワイヤレススイッチをオフにします。
これは、ネットワークでつながっている他のパソコンへの感染(二次災害)を防いだり、感染したウイルスによる他のウイルスの侵入や、個人情報漏洩を防ぐために必要な作業です。

正解は【A】です。
コンピューターウイルスに感染してしまった場合、パソコンにつながっているネットワークケーブルを抜きます。
また、無線LANでネットワークにつながっている場合は、ワイヤレススイッチをオフにします。
これは、ネットワークでつながっている他のパソコンへの感染(二次災害)を防いだり、感染したウイルスによる他のウイルスの侵入や、個人情報漏洩を防ぐために必要な作業です。