LESSON 覚えて使って効率アップ!ショートカットキー活用術
その8 文字の置換(ちかん)を一瞬で行いたい
ExcelやWordを使っていて、たとえば
『「株式会社」と入力した部分をすべて「(株)」に置き換えたい』という場面はありませんか。
そんなとき、すべてを読みながら、ひとつひとつ修正していくのは、とても手間がかかります。
今回は、「置換」のショートカットキーを使って、一瞬で文字の置き換えを行う方法をご説明します。
今回学習するショートカットキー
今回学習するショートカットキーは、「Ctrl」キー+「H」キーです。
「Ctrl」キーは、キーボードの左下・右下にありますので、どちらを利用しても構いません。
また、「H」キーはキーボードの中央付近にあるため、両手を使って押すなど、ご自分のやりやすい方法でお試しください。

特定の文字を置き換えてみよう
それでは実際に、ショートカットキーを利用して、ファイル内の特定の文字を置き換えてみましょう。
ここでは、Excelで作成したファイル内の「株式会社」という単語を、「(株)」に置き換える手順を例に、ご説明します。
- 置換作業が必要なファイルを開きます。
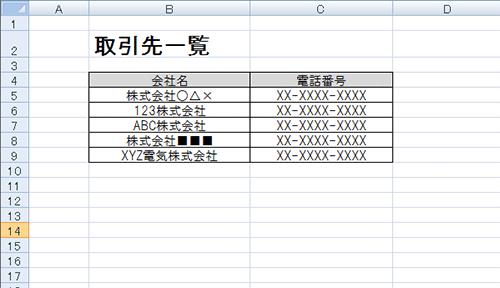
- 「Ctrl」キーを押しながら「H」キーを押します。

- 「検索と置換」画面が表示され、「置換」タブが選択された状態になります。
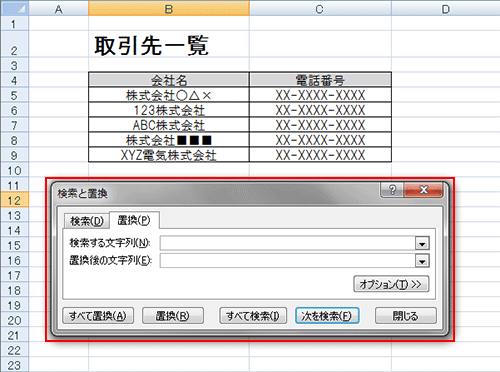
- [検索する文字列]には「株式会社」と入力し、[置換後の文字列]には「(株)」と入力し、[すべて置換]を選択します。
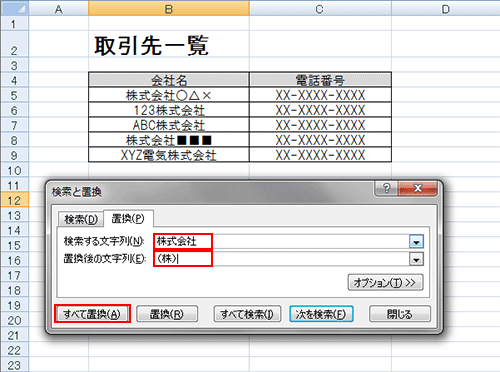

-
ひとつひとつ置換を進めていきたい場合は、[置換]を選択します。
[置換]を押すごとに順番に文字が置き換わっていきます。
- 「置換を完了しました。」というメッセージが表示されるので、[OK]を選択します。

- 「株式会社」という単語が、一括で「(株)」に置き換わります。
- * 「検索と置換」の画面は表示されたままになるので、必要ない場合は[×]を選択して閉じます。
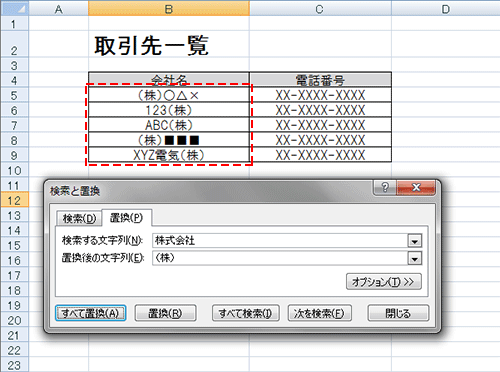
今回はExcelのファイルを例にしてご説明しましたが、置換のショートカットキーは、Wordやメモ帳でも同様に利用することができます。
ちょこっとメモ
置換機能を使って、特定の文字を一括で消去
特定の文字を別の文字に置き換える置換機能は、特定の文字を"空白"で置き換えることで、「特定の文字を一括で消去する」という目的で使うこともできます。
例えばExcelで、以下のように「○○件」と入力されているセルから「件」という文字を消去して、数字だけのデータにしたい場合などに利用します。
- * Excelでは、計算式を使って簡単に合計値などを出すことができますが、その場合、セルには数字だけが入力されていることが条件となります。そのため、今回の例のように「件」という文字を消去する操作が必要になります。
- 「○○件」と入力されているファイルを開き、「Ctrl」キーを押しながら「H」キーを押します。
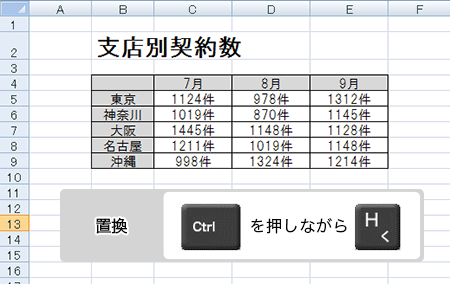
- 「検索と置換」画面が表示されるので、[検索する文字列]に「件」、[置換後の文字列]は空白のまま(何も入力しない)で、[すべて置換]を選択します。

- 「置換を完了しました。」というメッセージが表示されるので、[OK]を選択します。
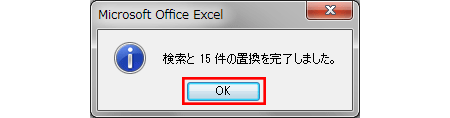
- 「件」という文字が"空白"に置き換えられることで、結果として消去されたことになり、数字だけのデータになりました。
- *「検索と置換」の画面は表示されたままになるので、必要ない場合は[×]を選択して閉じます。

このように"空白"で置き換えるという方法を使って、特定の文字を一括消去することができます。


今回ご説明したように、置換という操作は、文字を一括で置き換えるだけでなく、文字を一括で消去するという使いかたもできるため、いざというときに重宝しますので、ぜひ覚えて活用しましょう。
ちなみに、置換をしたときに、自分が想定していなかった部分まで置換されてしまうミスが発生した場合は、操作を元に戻すショートカットキー「Ctrl」キー+「Z」キーを利用して、いったん元に戻しましょう。
元に戻すショートカットキーについては、以下のページで詳しくご説明しています。あわせてご確認ください。
