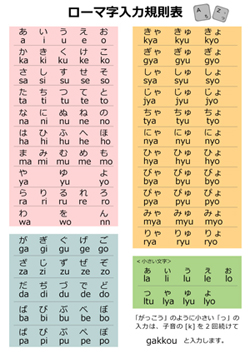1からはじめよう!VAIOパソコン教室

LESSON 文字入力の基本とステップアップ
第2回 ひらがなはどうやって入力するの?
ひらがなの入力には、さまざまなポイントがあります。
そのポイントをしっかりと理解することで、スムーズに文字の入力ができるようになります。
最初は、ゆっくりでも正しく入力することが大切です。キーの位置を確認しながら一文字ずつ確実に入力することを心がけましょう!
入力モードをチェックしよう!
ひらがなを入力する前に、「入力モード」がひらがなになっているかを確認しておく必要があります。
次の手順を参考に、「入力モード」の状態を確認しましょう。
ステップ1
IME(アイエムイー)言語バーの[入力モード]ボタンをクリックします。
- * すでにIME言語バーの表示が
![[入力モード]-[ひらがな]](/support/vaio/beginner/school/typing/images/typing_02_01.gif) になっていれば、ひらがなが入力できる状態ですので、この後の手順の確認は不要です。
になっていれば、ひらがなが入力できる状態ですので、この後の手順の確認は不要です。
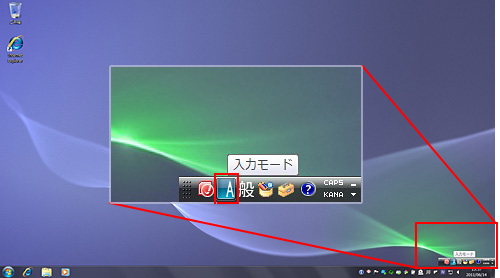
- * IME言語バーは一般的に画面の右下に表示されています。
ステップ2
[ひらがな]をクリックします。
![[ひらがな]をクリック](/support/vaio/beginner/school/typing/images/typing_02_03.jpg)
ステップ3
IME言語バーの表示が![]() になります。
になります。
これでひらがなが入力できる状態になりました。
それではまず、「まうす」と入力してみましょう。

このように、ひらがなをローマ字に置き換えて入力します。
「っ」などの小さい文字は "続けて入力" がポイント!
それでは次に「がっこう」と入力してみましょう。

「がっこう」の場合は、「っ」の次の文字である「こ(ko)」を入力するときに、![キーボード[K]](/support/vaio/beginner/school/typing/images/img_key_k.jpg) のキーを2回連続して
のキーを2回連続して![キーボード[K][K][O]](/support/vaio/beginner/school/typing/images/img_typingsample_05.jpg) と入力することで、「っ」を表示させることができます。
と入力することで、「っ」を表示させることができます。
長音「ー」は、キーの場所をしっかり覚えよう!
今度は長音「ー」の入った単語を入力してみましょう。
「めーる」の場合は、次のように入力します。

長音「ー」は、キーボードの右上にある![キーボード[-]](/support/vaio/beginner/school/typing/images/img_key_-.jpg) のキーを使います。
のキーを使います。
長音はよく使うので、キーの場所をしっかり覚えておきましょう。
「ぃ」などの小さい文字は「Little(リトル)」の「L」がポイント!
今度は「ぃ」などの小さい文字の入った単語を入力してみましょう。
「てぃー」の場合は、次のように入力します。

「ぃ」などの小さい文字は、文字の頭に「L」をつけて入力することがポイントです。この「L」は、小さいという意味の英語「Little」に由来しています。
また、文字の頭に「X」をつける方法もあります。
「ぃ」の場合は、![キーボード[L][I]](/support/vaio/beginner/school/typing/images/img_typingsample_06.jpg) もしくは
もしくは![キーボード[X][I]](/support/vaio/beginner/school/typing/images/img_typingsample_07.jpg) と入力します。
と入力します。
困った時には便利なローマ字入力規則表を活用しよう!
入力の基本を理解しても、やはり慣れるまでには時間がかかります。
「あれ?どうやって入力するんだっけ?」と忘れてしまうことも多いと思います。
そんなときには便利な「ローマ字入力規則表」を活用しましょう。
ローマ字入力を手助けする一覧表です。
この規則表を使って、少しずつローマ字入力に慣れていきましょう。