LESSON 文字入力の基本とステップアップ
第6回 読みかたがわからない漢字はどうやって入力するの?
漢字の入力は通常、キーボードでひらがなを入力して変換する、という手順を踏みます。
そのため、読みかたがわからない漢字を入力したいときに困ります。
今回は[IMEパッド]を利用して、読みかたのわからない漢字を入力する次の3つの方法をご紹介します。
- 読みかたのわからない漢字を「手書き」で探す
- 読みかたのわからない漢字を「総画数」で探す
- 漢字の異体字(旧字)を挿入する
これらの方法は、入力したい漢字がひらがなの変換候補に表示されない場合にも利用できます。
それでは順番に学習していきましょう。
[IMEパッド(アイエムイーパッド)]とは?
まずは[IMEパッド]についてご説明します。
IMEパッドとは、文字を入力するためのさまざまな機能を集めたものです。
IMEパッドを使うと、読みかたのわからない漢字を、手書きや総画数などから入力することができます。
ステップ1
IME言語バーの[IMEパッド]![]() をクリックします。
をクリックします。

- * IME言語バーは一般的に画面の右下に表示されています。
ステップ2
IMEパッドが表示されます。
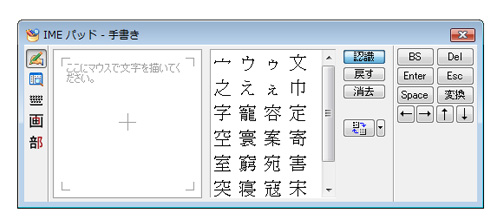
ステップ3
IMEパッドの中から、目的に応じた機能を選択します。
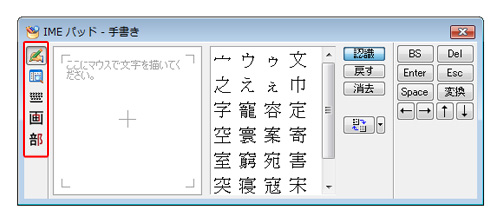
| 手書き | マウスで文字を描いて漢字を検索できます。画数の少ない漢字は手書きで検索すると便利です。 | |
| 文字一覧 | 一覧から文字や記号を探して入力できます。特殊な記号を入力するときに利用します。 | |
| ソフトキーボード | キーボードを使わずに、クリック操作だけで文字を入力できます。キーボードが壊れてしまったときなどに利用します。 | |
| 総画数 | 総画数から漢字を検索できます。 | |
| 部首 | 部首から漢字を検索できます。 |
読みかたのわからない漢字を「手書き」で探す
それでは、読みかたのわからない漢字をIMEパッドの[手書き]で探す手順をご紹介します。
この方法は、画数の少ない漢字を探すときに便利です。
今回は「仆」という漢字を例にご説明します。
ステップ1
IME言語バーの[IMEパッド]![]() をクリックし、IMEパッドを表示します。
をクリックし、IMEパッドを表示します。

ステップ2
IMEパッドの[手書き]をクリックします。
![IMEパッドの[手書き]をクリック](/support/vaio/beginner/school/typing/images/06_pct_10.jpg)
ステップ3
「ここにマウスで文字を描いてください。」というエリア内に、マウスを使って漢字を描きます。
漢字を描くときには、マウスの左ボタンを押したまま描きます。
一画ごとにマウスの左ボタンを離して描きます。
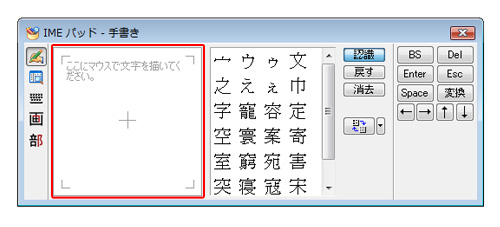
ステップ4
表示したい漢字をマウスで描くと、一画ごとに漢字の候補が表示されます。
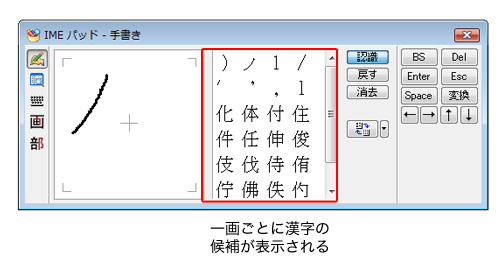
ステップ5
目的の漢字「仆」をクリックすると入力されますので、Enterキーで確定します。
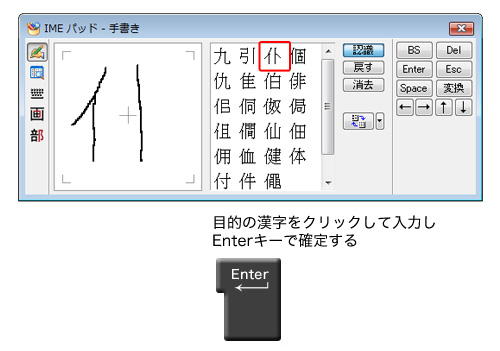
ちょこっとメモ
IMEパッドで描いた手書きの文字を一画分だけ戻すには
IMEパッドで描いた手書きの文字は、IMEパッド[戻す]ボタンをクリックすると、一画ずつ描いた文字を戻すことができます。
![[戻す]ボタンをクリックすると、一画ずつ描いた文字を戻すことができる](/support/vaio/beginner/school/typing/images/06_pct_14.jpg)
一画前に戻して再度描きなおしたいときには、この[戻す]ボタンをクリックしましょう。
IMEパッドで描いた手書きの文字をすべて消すには
IMEパッドで描いた手書きの文字をすべて消したいときには、IMEパッドの[消去]ボタンをクリックします。
![[消去]ボタンをクリックすると、手書きの文字をすべて消すことができる](/support/vaio/beginner/school/typing/images/06_pct_15.jpg)
文字を間違えて書いてしまったときや、次の漢字を探したいときには、[消去]ボタンで描いた文字を消すようにしましょう。
読みかたのわからない漢字を「総画数」で探す
今度は、読みかたのわからない漢字をIMEパッドの[総画数]で探す手順をご紹介します。
今回は「享」という漢字を例にご説明します。
ステップ1
IME言語バーの[IMEパッド]![]() をクリックし、IMEパッドを表示します。
をクリックし、IMEパッドを表示します。

ステップ2
IMEパッドの[総画数]をクリックします。
![IMEパッドの[総画数]をクリック](/support/vaio/beginner/school/typing/images/06_pct_16.jpg)
ステップ3
総画数のリストから、表示させたい漢字の画数を選択します。
今回の「享」は8画の漢字なので、「8画」を選択します。
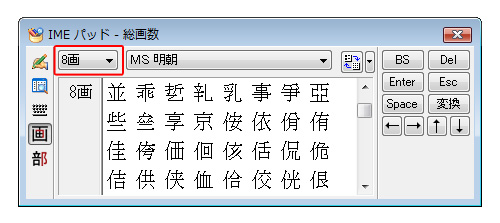
ステップ4
選択した画数の漢字の一覧が表示されます。
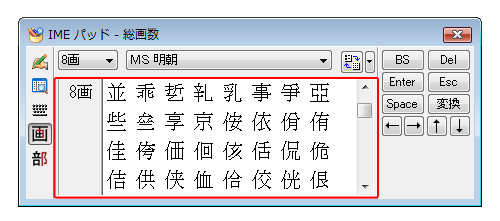
ステップ5
目的の漢字「享」を一覧から探します。
総画数で検索した場合、たくさんの漢字の中から目的の漢字を探すことが多くなります。そのようなときには、IMEパッド内のスクロールバーを使って探します。
「享」をクリックすると入力されますので、Enterキーで確定します。
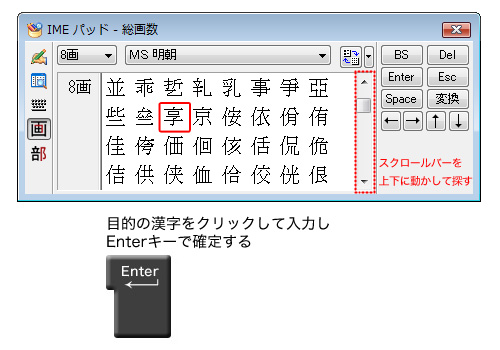
この方法は、手書きでは描くことができない画数の多い漢字を探すときに便利です。
漢字の異体字(旧字)を挿入する
異体字とは、標準の漢字と読みかたや意味が同じで、表記が少し異なる漢字のことです。
人名や住所などでよく見る旧字として使われています。
IMEパッドを使うと、異体字も探して入力することができます。
今回は、人名でよく使われる「辺」の異体字「邉」を入力する手順を例にご説明します。
ステップ1
IMEパッドを利用して「辺」という漢字を探します。
今回は手書きで検索しています。
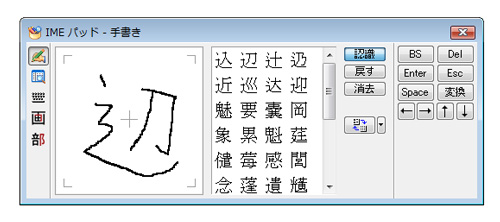
ステップ2
「辺」の文字の上で右クリックし、[異体字の挿入]を選択します。
表示された異体字の中から目的の漢字をクリックします。
ここでは「邉」をクリックし、Enterキーで確定します。
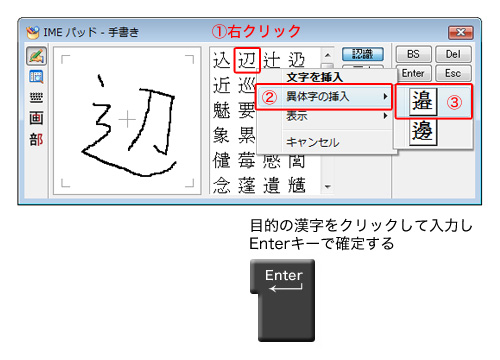
ちょこっとメモ
[異体字の挿入]がグレーになっていて選べない
文字の中には、[異体字の挿入]がグレーになっていて選べないものがあります。
![入力した漢字に対応する異体字がない場合、[異体字の挿入]がグレーになっていて選べない](/support/vaio/beginner/school/typing/images/06_pct_22.jpg)
この場合は、その漢字に対応する異体字はないということになります。
読みかたがわからない漢字を入力したいときには、今回ご紹介したIMEパッドを利用しましょう。
