LESSON 文字入力の基本とステップアップ
第11回 「Tab」キーを使ってすばやく入力!
インターネットでショッピングをしているときや、インターネットで何かの予約をするときなど、以下のように画面上の入力欄のひとつひとつに、自分の名前や住所、電話番号を入力しなくてはならない場面があると思います。
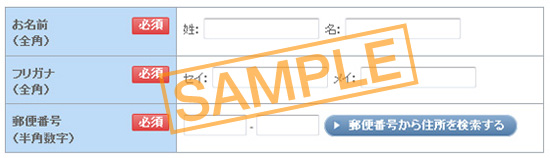
このとき、入力欄の中でその都度マウスをクリックして文字を入力しますが、意外と手間のかかる作業です。
入力欄の数が多ければ多いほど、クリックする操作も多くなり、時間もかかります。
そんなときにキーボードの「Tab」キーを使うと、その都度マウスをクリックする手間が省け、効率よく文字を入力することができます。
ここでは、「Tab」キーを使って効率よく文字を入力する方法をご紹介します。
「Tab」キーを使って、一瞬でカーソル移動
「Tab」キーを使うと、次の入力欄に一瞬でカーソルを移動することができます。
以下の手順の最後にあるサンプル入力欄を使って、実際に操作してみましょう。
- 「入力欄1」の枠の中で1回クリックして、文字を入力できる状態(マウスカーソルが入力欄の左端に出ている状態)にします。
- キーボードの「Tab」キー
 を1回押します。
を1回押します。
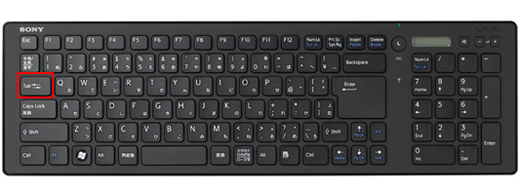
- マウスカーソルが、次の「入力欄2」の左側の枠に移動します。
- さらに「Tab」キーを押すと、「入力欄2」の右側の枠に移動します。
以下のサンプル入力欄を使って、上記の手順1〜手順4までの内容を実際に操作してみましょう。
- * ここに入力した内容はどこにも送信されませんので、ご安心ください。
■サンプル入力欄■
入力欄1
入力欄2
-入力欄3
このように、「Tab」キーを押すと、押すたびに次の入力欄へカーソルが移動していきます。
この方法を使えば、その都度入力欄をクリックする必要がなく、入力を効率よく行うことができます。
ちょこっとメモ
■「Tab」キーを押しすぎて、行き過ぎてしまったときは?
- 「Tab」キーを押しすぎて、入力したかった項目を通り過ぎてしまった
- 入力した内容に誤りがあったから、前の項目に戻って入力し直したい
上記のような場合は、「Shift」キーを押しながら、「Tab」キーを押すと、前の入力欄にマウスカーソルを戻すことができます。

■さらに効率よく入力するために
ページによっては、例えば電話番号入力欄では自動的に半角英数に切り替わり、住所の入力欄では全角かなに切り替わる場合があります。
「Tab」キーで移動したときに、現在の入力モードを確認する習慣をつけておくと、入力ミスが減ってさらに効率良く入力できます。
1つ入力が終わったら「Tab」キーで次の入力欄へ進み、行き過ぎてしまったり、入力をし直したいときは「Shift」キーを押しながら「Tab」キーを押して、前の入力欄に戻す、これだけ覚えておけば、いままでちょっと面倒だった入力も、効率よく行うことができ入力ができるようになります。
最後に、以下の入力欄で今回学習した内容をもう一度復習してみましょう。
- * ここに入力した内容はどこにも送信されませんので、ご安心ください。
■サンプル入力欄■
入力欄1
入力欄2
-入力欄3
