バックアップと復元講座 〜バックアップ方法〜

ここでは、Windows 8用の「Giga Pocket Digital」で録画したコンテンツのバックアップ方法を紹介します。
本コンテンツは、長い作業を必要としております。
そのため、印刷してのご使用をおすすめします。
印刷できない場合は、お気に入りに登録してのご使用をおすすめします。

-
Giga Pocket Digitalのバックアップ方法は、現在までに録画した番組をバックアップするものです。
このバックアップは、リカバリー作業を行うための事前作業のひとつになります。
バックアップを行った後、新たに番組の録画や削除を行いますと、構成情報が更新されますので、バックアップしたデータと不一致を起こします。
結果、バックアップしたデータの復元が行えませんのでご注意ください。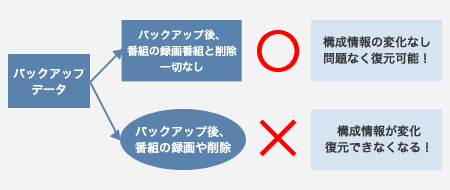
大切に保存しておきたい番組は、ディスクなどへの書き出しを行うことをおすすめします。
ディスクへの書き出しについては、下記の関連Q&Aをご参照ください。
関連Q&A
録画コンテンツをバックアップする方法
手順1 隠しファイルを表示させる設定に変更します
- バックアップと復元の操作をおこなう上で、隠しファイルの操作をおこないます。
事前に、隠しファイルを表示する設定に変更しないと正しくバックアップと復元がおこなえません。
隠しファイルを表示させる操作は、下記の関連Q&Aをご参照ください。
関連Q&A
手順2 ソフトウェアのアップデートを適用します
- VAIO Updateを実行し、未適用なアップデートプログラムがないか確認します。
機種によって適用するアップデートプログラムは異なります。
VAIO Updateの操作は、下記の関連Q&Aをご参照ください。 
-
適用して頂くアップデートプログラムは、以下になります。
基本的には、全てのプログラムを適用して頂くことをおすすめします。
繰り返しVAIO Updateを起動し、適用するプログラムが残っていないか確認します。- Giga Pocket Digital
関連Q&A
VAIO Updateを利用しない場合は、機種ページより手動でアップデートプログラムを適用することもできます。
機種ページからアップデートをおこなう操作は、下記の関連Q&Aをご参照ください。
関連Q&A
手順3 [Giga Pocket Digital]を終了します
- Giga Pocket Digitalを起動します。
- [メニュー]ボタンを選択し、[設定]を選択します。
- [設定]画面が表示されるので、[コンピュータへのログオン時に、自動的に Giga Pocket Digital を起動する]のチェックを外します。
- * Giga Pocket Digitalのバージョンにより、若干、画面は異なります。
- [確認]画面が表示されるので、[はい]を選択します。[ユーザーアカウント制御]画面が表示されるので、[続行]ボタン、または[許可]ボタンを選択します。
[ユーザーアカウント制御]画面が表示されない場合は、次の手順に進んでください。 - [OK]ボタンを選択し、Giga Pocket Digitalを終了します。
- 再起動を行います。
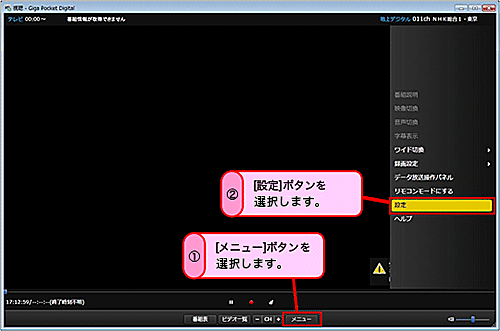
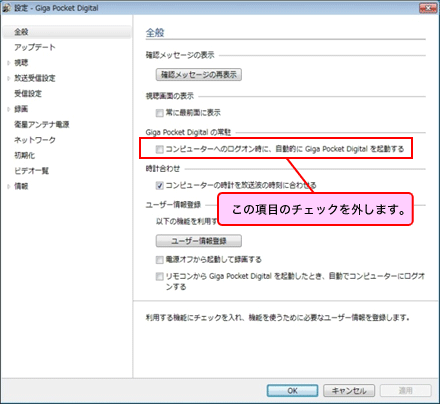
手順4 バックアップデータを保存するフォルダーを作成します
- 任意の場所にデータバックアップ用のフォルダーを新規で作成します。
- * ここでは「backup」フォルダーとします。
- 1で作成した[backup]フォルダー内に以下のフォルダーを新規で作成します。
- [Pixela]フォルダー
- 保存先ドライブのフォルダー
(例:Cドライブに録画している場合は、「C]というフォルダーを作成します)
- * 複数のドライブにコンテンツを保存している場合は、ドライブごとにフォルダーを作成してください。
例えば、CドライブとDドライブにコンテンツを保存している場合は、下記のようにフォルダーを作成してバックアップします。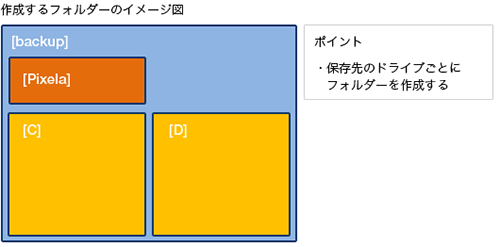
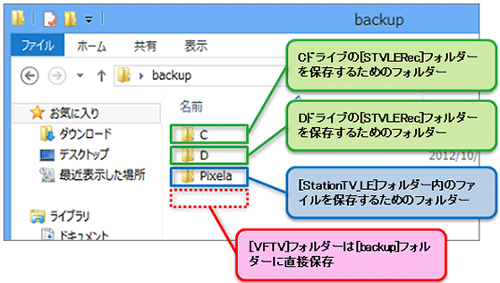
手順5 [StationTV_LE]フォルダー内のファイルをバックアップします
- 下記フォルダーを開きます。
C:\ProgramData\PIXELA\StationTV_LE
- [ホーム]メニューを選択し、[すべて選択]を選択します。フォルダー内のファイルがすべて選択されます。
- [コピー先]ボタンを選択し、表示されたメニューから[場所の選択]を選択します。
- * [ホーム]メニューの表示が消えている場合は、再度[ホーム]メニューを選択します。
- [項目のコピー]画面が表示されるので、[[4]バックアップデータを保存するフォルダーを作成します]で作成した[Pixela]フォルダーを選択し、[コピー]ボタンを選択します。
- [[4]バックアップデータを保存するフォルダーを作成します]で作成した[Pixela]フォルダーを開いて、[StationTV_LE]フォルダー内のファイルが保存されたことを確認します。
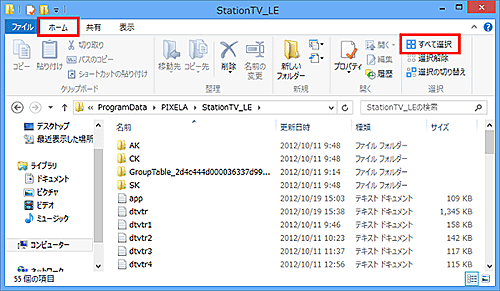
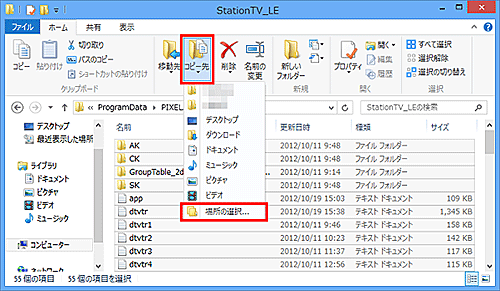
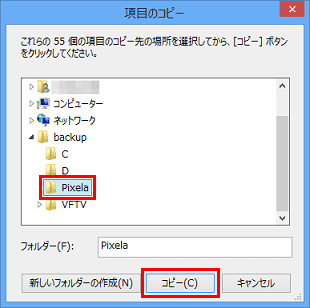
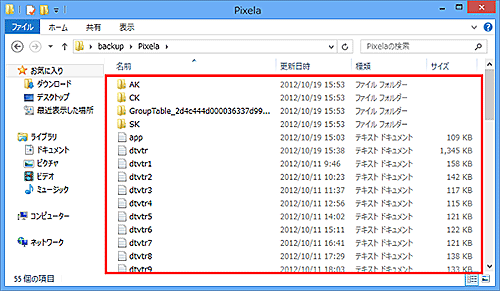
手順6 [STVLERec]フォルダー内のファイルをバックアップします
- コンテンツが保存されているフォルダーを開きます。
コンテンツの保存先については、下記の関連Q&Aをご参照ください。関連Q&A
例えば、コンテンツの保存先を「Cドライブ」にしている場合は、「C:\STVLERec」に録画したコンテンツが保存されます。復元を行う際に必要になりますので、保存先はメモしておきます。 - [STVLERec]フォルダーを選択し、[ホーム]メニューを選択します。
- [コピー先]ボタンを選択し、表示されたメニューから[場所の選択]を選択します。
- [項目のコピー]画面が表示されるので、[[4]バックアップデータを保存するフォルダーを作成します]で作成したドライブ名のフォルダーを選択し(ここでは[C]を選択します)、[コピー]ボタンを選択します。
- [[4]バックアップデータを保存するフォルダーを作成します]で作成したドライブ名のフォルダーを開いて、[STVRec]フォルダー内のファイルが保存されたことを確認します。
- * 複数のドライブにコンテンツを保存している場合は、各ドライブごとにバックアップをしてください。
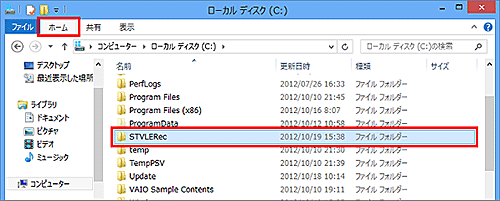
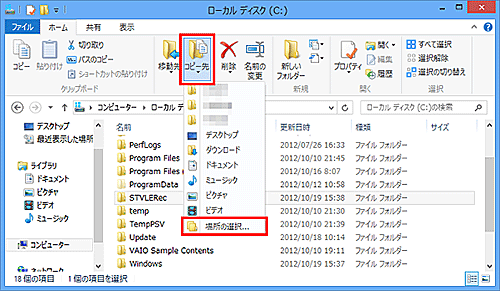
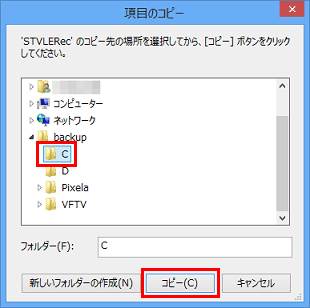
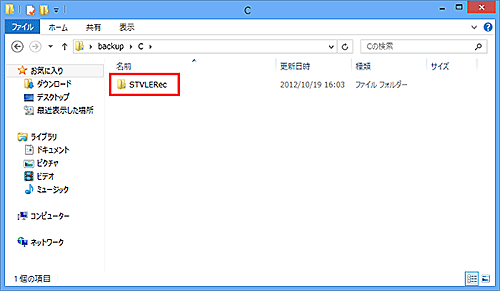
手順7 [VFTV]フォルダーをバックアップします
- 下記フォルダーを開きます。
C:\ProgramData¥Sony Corporation
- [VFTV]フォルダーを選択し、[ホーム]メニューを選択します。
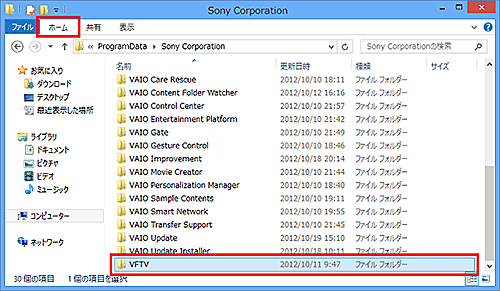
- [コピー先]ボタンを選択し、表示されたメニューから[場所の選択]を選択します。
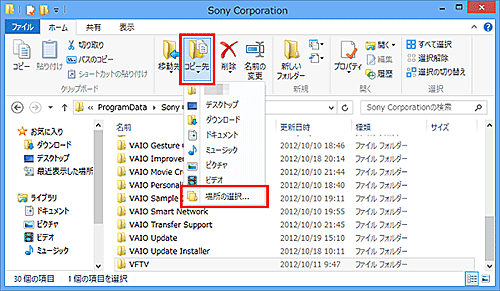
- [項目のコピー]画面が表示されるので、[4]バックアップデータを保存するフォルダーを作成します]で作成した[backup]フォルダーを選択し、[コピー]ボタンを選択します。
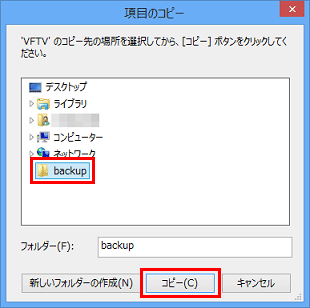
- [[4]バックアップデータを保存するフォルダーを作成します]で作成した[backup]フォルダーを開いて、[VFTV]フォルダーが保存されたことを確認します。
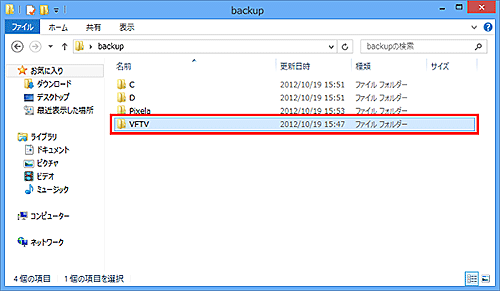
以上でバックアップ作業は完了です。

