バックアップと復元講座 〜バックアップ方法〜

電子メールソフトを使い始めるにあたって一番最初におこなった、メールアドレスなどの設定方法を覚えていますか?
これらの設定された情報のことを、電子メールソフトでは「アカウント」と呼びます。
アカウントをバックアップしておくと、万一のときにはそれを復元すればよいので、また最初から設定しなおす必要がありません。
ここでは、「電子メールソフト Windows Live メール内に設定されているアカウント」のバックアップ方法を紹介します。
1台のVAIOを複数のユーザーでご使用の場合は、各ユーザーごとにこの方法を実施してください。
手順1 フォルダーの作成
「バックアップ」フォルダー内に、アドレス帳を保存するためのフォルダーを作成します。
 [スタート]ボタンをクリックし、[コンピューター]をクリックして開きます。
[スタート]ボタンをクリックし、[コンピューター]をクリックして開きます。- バックアップ用に「バックアップ」フォルダーを作成します。フォルダーの作成方法は以下のページを参照してください。
- * すでにバックアップ用のフォルダーを作成している場合はそのフォルダーを開きます。
- 「バックアップ」フォルダーをダブルクリックして開きます。
- 2.と同様の方法で「バックアップ」フォルダーの中に、「メールアカウント」というフォルダーを作成します。
- * 1台のVAIOを複数のユーザーでご使用の場合は、フォルダーの名前にユーザー名を添えておくとよいでしょう。
例:「VAIO 太郎の電子メール」。
- * 1台のVAIOを複数のユーザーでご使用の場合は、フォルダーの名前にユーザー名を添えておくとよいでしょう。
手順2 バックアップの実施
- 「Windows Live メール」を起動します。
- [ツール]メニューをクリックし、[アカウント]をクリックします。
- * [ツール]メニューが表示されていない場合は、キーボードの[Alt]キーを押下してください。
- 表示されたアカウント一覧の中から、情報をバックアップしたいアカウント名をクリックして[エクスポート]ボタンをクリックします。
- 【手順1】で作成したフォルダーを選択します。
- * ここでは「メールアカウント」フォルダーをCドライブの「バックアップ」フォルダーに作成しています。
フォルダー選択の画面が表示されていない場合は[フォルダーの参照]をクリックします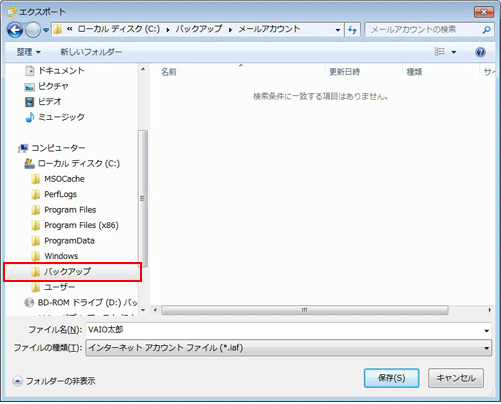
- [ファイル名]テキスト ボックスに任意の名前を入力し、[保存]ボタンをクリックします。
- * 初期設定ではファイル名にメールアカウントの名前が入っています。
- [閉じる]ボタンをクリックし、「アカウント」画面を閉じます。
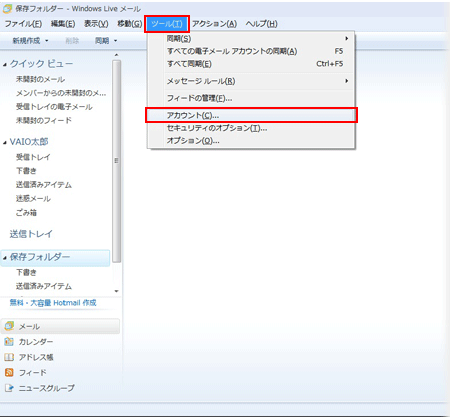
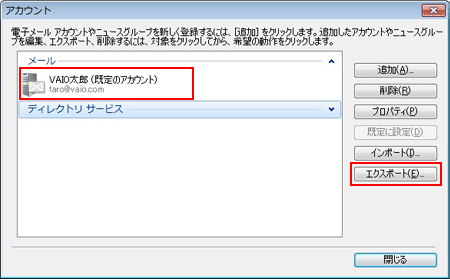
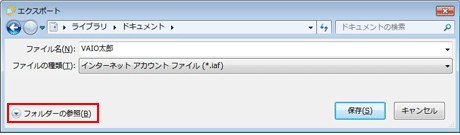
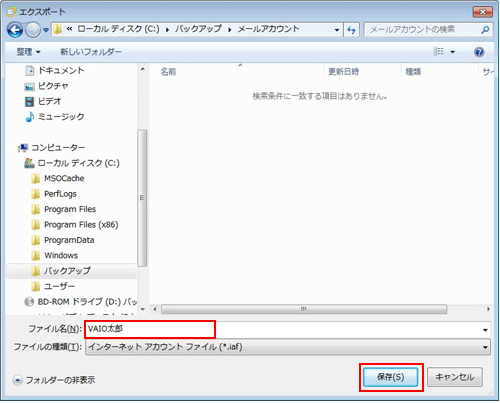
以上で「電子メールソフトの設定(アカウント)」データのバックアップは完了です。

