バックアップと復元講座 〜バックアップ方法〜

Outlook 2013では、送受信したメールと連絡先(アドレス帳)の2つの内容をバックアップすることができます。ここでは、これらのデータをバックアップする方法を説明します。
なお、メールアカウントに関しては、バックアップする機能がありませんので、アカウントの設定に必要な書類などは大切に保管するようにしてください。
STEP1 バックアップデータを保存するフォルダーを作成する
Outlook 2013のバックアップデータを保存する「バックアップ」フォルダーを作成します。
「バックアップ」フォルダーを作成する方法は、以下のページをご参照ください。
- * すでに「バックアップ」フォルダーを作成している場合は、STEP2へ進みます。
STEP2 送受信したメール・アドレス帳を保存するフォルダーを作成する
- STEP1で作成した「バックアップ」フォルダーを開きます。
- [ホーム]メニューを選択し、[新しいフォルダー]を選択します。
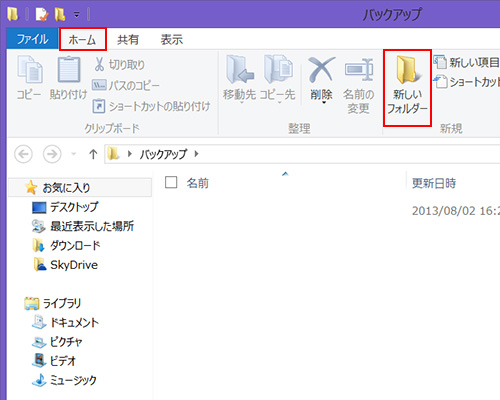
- 「新しいフォルダー」が作成されます。
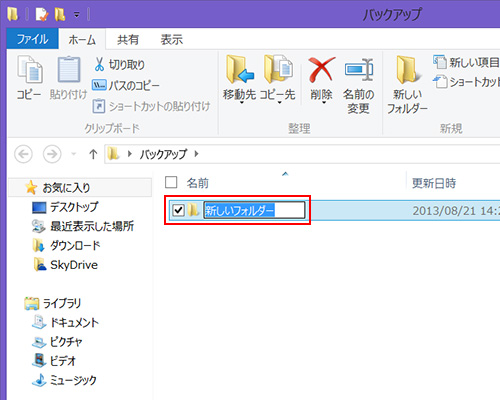
- 作成されたフォルダーの名前をわかりやすい名前に変更します。
ここでは、Outlook 2013のバックアップデータということがわかりやすいように、「Outlook2013」というフォルダー名にします。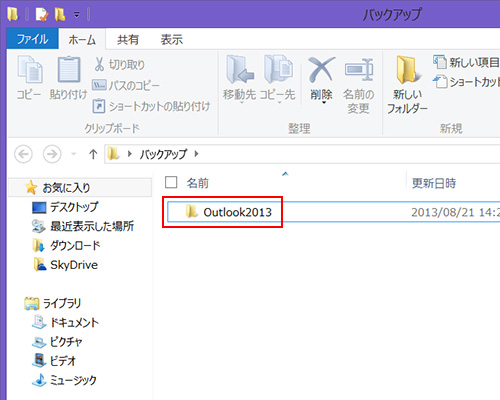
これで「バックアップ」フォルダーの中に、Outlook 2013のバックアップデータを保存するための「Outlook2013」フォルダーができました。
STEP3 送受信したメールデータのバックアップ
- Outlook 2013を起動します。
- 画面左上の [ファイル]を選択します。
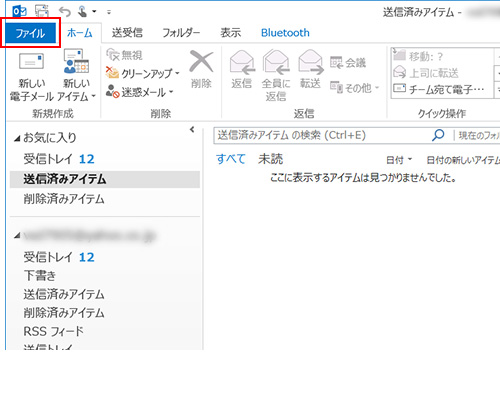
- [開く/エクスポート]-[インポート/エクスポート]を選択します。
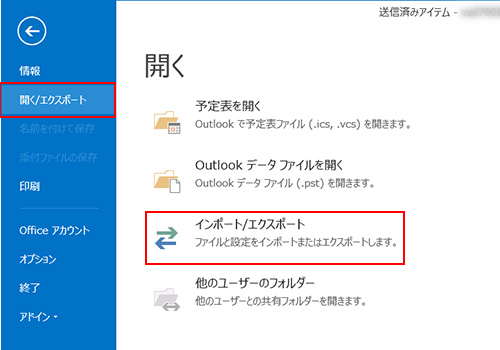
- 「インポート/エクスポート ウィザード」画面が表示されるので、 [ファイルにエクスポート]を選択し、[次へ]を選択します。
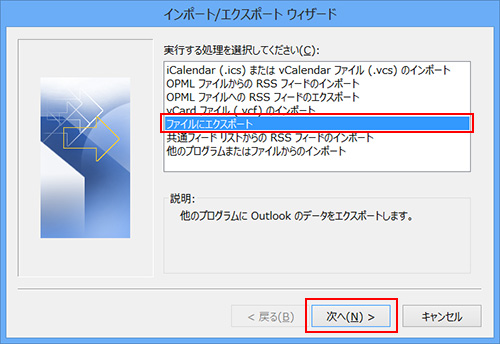
- [Outlook データファイル(.pst)]を選択し、[次へ]を選択します。
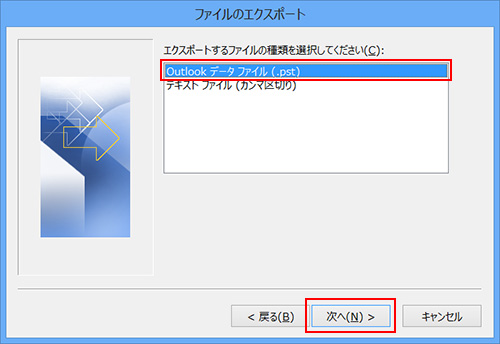
- [エクスポートするフォルダー]の一覧から、バックアップするアカウントを選択し、[サブフォルダーを含む]のチェックを入れ、[次へ]を選択します。
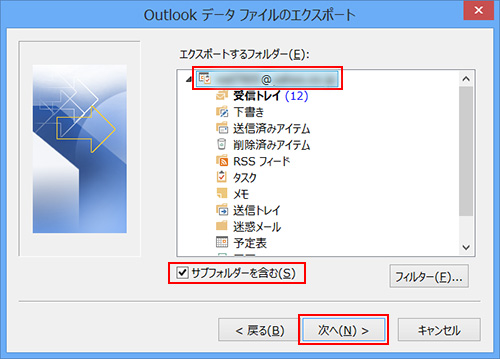
- [参照]を選択します。
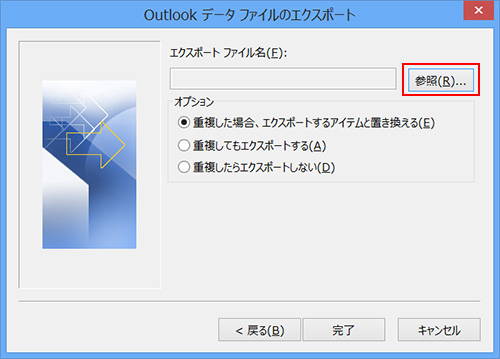
- バックアップをする送受信したメール・アドレス帳の保存場所を指定します。
ここでは、バックアップフォルダーの中に作成した「Outlook2013」フォルダーを選択します。
ファイル名に[backup]と入力されていることを確認してから、[OK]を選択します。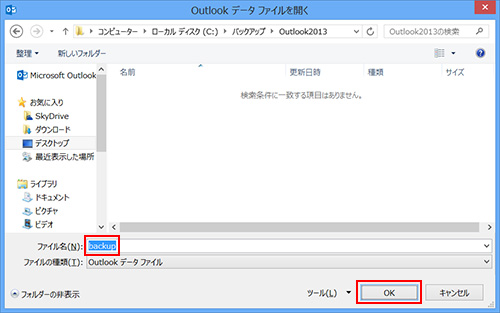
- オプションは変更せずに、[完了]を選択します。
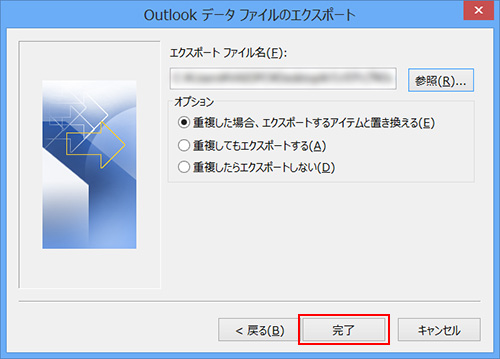
- 「パスワードの追加」画面が表示されたら、何も入力せずに[OK]を選択します。
- * 表示されない場合もあります。
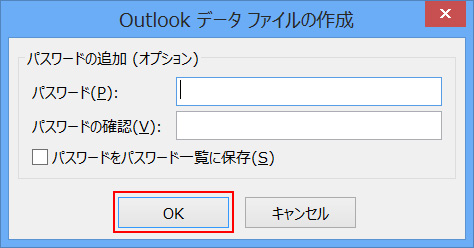
以上で、Outlook 2013で送受信したメールと連絡先(アドレス帳)のバックアップは完了です。

