バックアップと復元講座 〜バックアップ方法〜

写真や文書などのデータが保存されているのが「ドキュメント」です。
ここでは「ドキュメント」のバックアップ方法を紹介します。
以下の操作を行うには、コンピューターの管理者の権限が必要です。
- コンピューターの管理者の権限を持つユーザーアカウントでログオンしてください。
- また、標準ユーザーでログオンしている状態で操作を行うと、「ユーザー アカウント制御」画面が表示され、管理者アカウントのパスワードの入力を求められます。
パスワードを入力すると、操作を続行することができます。
ユーザーアカウント制御の詳細については、下記関連Q&Aをご参照ください。
- 関連Q&A
手順

-
以下の操作画面は、例として、外付けハードディスクドライブにバックアップします。
バックアップの保存先により、表示される画面が異なる場合があります。
- コントロールパネルを開きます。
- 「コントロール パネル」画面が表示されるので、[システムとセキュリティ]の[ファイル履歴でファイルのバックアップコピーを保存]を選択します。
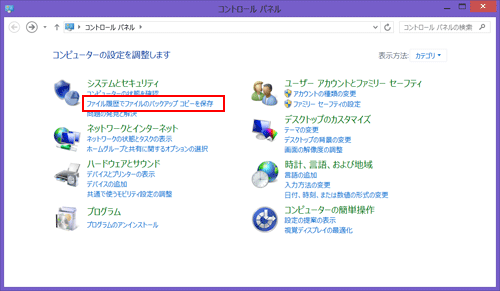
- 「ファイル履歴」画面が表示されるので、[Windows 7 のファイルの回復]を選択します。
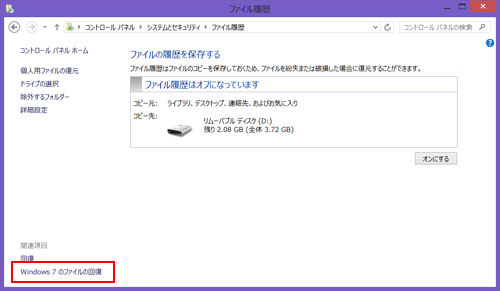
- 「Windows 7 のファイルの回復」画面が表示されるので、[バックアップの設定]を選択します。
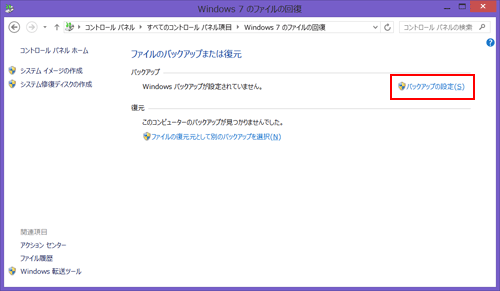
- 「バックアップを保存する場所の選択」画面が表示されるので、[バックアップを次に保存]欄から任意の保存先を選択し、[次へ]ボタンを選択します。
- * ここでは、[ローカルディスク(D:)]を選択します。
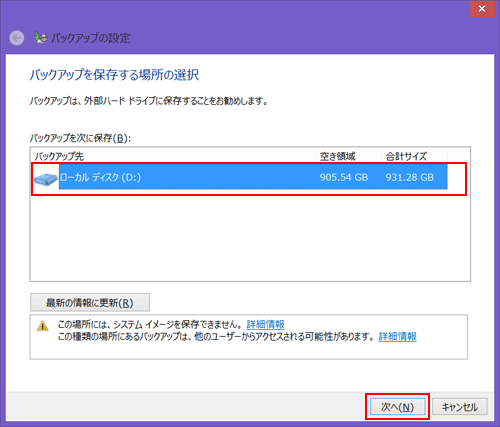
- 「バックアップの対象」画面が表示されるので、[自動選択]、または[自分で選択する]のいずれかにチェックをつけ、[次へ]ボタンを選択します。
- * ここでは、[自動選択]を選択します。
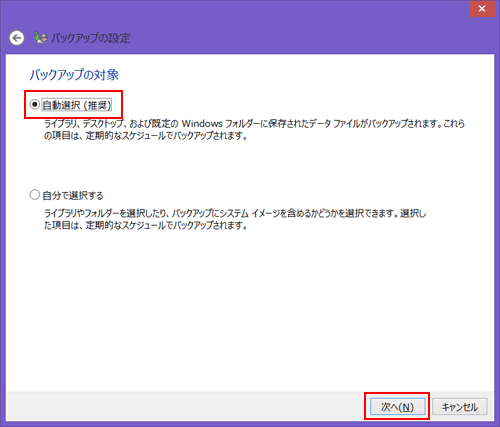
参考
[自動選択]を選択した場合は、下記の項目がバックアップに含まれます。
- PCにアカウントを持つすべてのユーザーが使用するライブラリ内、デスクトップ上、および既定のWindowsフォルダー内に保存されたデータファイル
- * ライブラリ内のファイルは、ローカルファイルのみバックアップに含まれます。
既定のWindowsフォルダーには、AppData、アドレス帳、デスクトップ、ダウンロード、お気に入り、リンク、保存したゲーム、および検索が含まれます。
- * ライブラリ内のファイルは、ローカルファイルのみバックアップに含まれます。
- バックアップの保存先がNTFSファイルシステムでフォーマットされており、空き容量も充分にある場合は、ユーザーのプログラム、 Windows、すべてのドライバー、およびレジストリー設定を含んだシステムイメージもバックアップに含まれます。
[自分で選択する]を選択した場合は、「バックアップの対象」画面が表示されるので、任意の項目にチェックをつけ、[次へ]ボタンを選択します。
- * 既知のシステムフォルダーにあるすべてのファイル、および既知のプログラムファイル(プログラムのインストール時に、
プログラムの構成要素としてレジストリーに登録されたファイル)は、選択したフォルダー内にあってもバックアップされません。
また、選択しなかったフォルダー、およびドライブの内容はバックアップされません。
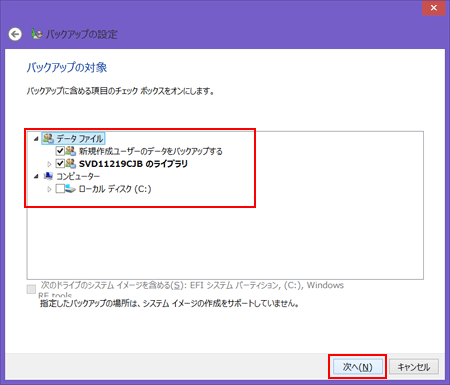
- 「バックアップ設定の確認」画面が表示されるので、[設定を保存してバックアップを実行]ボタンを選択します。
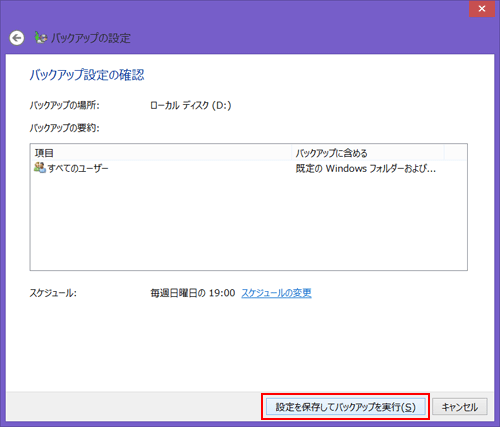
- バックアップが開始されます。
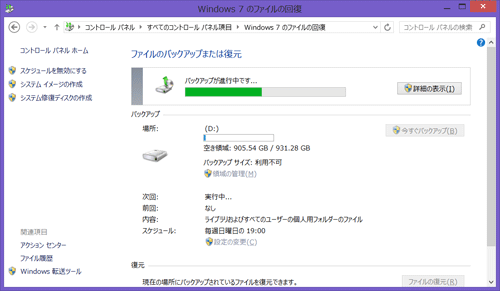
- [今すぐバックアップ]ボタンが選択できるようになれば、バックアップ完了です。
[閉じる]ボタンを選択して画面を閉じてください。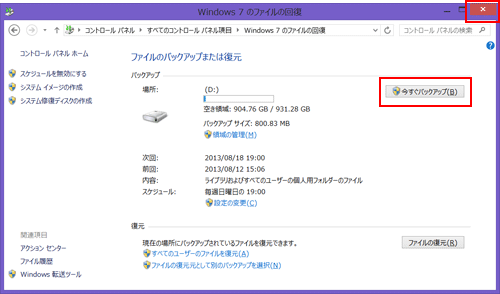
以上でドキュメントのバックアップは完了です。

