バックアップと復元講座 〜バックアップ方法〜

「x-アプリ」は、音楽やビデオ、写真の管理・再生や、"ウォークマン"などのソニー製品へ転送が可能な体験型・統合アプリケーションです。
「x-アプリ」についての詳細は、以下のページをご参照ください。
「x-アプリ」で管理されているデータのバックアップには、専用のツールである「x-アプリ バックアップツール」を使用します。
「x-アプリ バックアップツール」は、x-アプリで管理している音楽、ビデオ、写真、ポッドキャストなどのデータを、外付けハードディスクやUSBフラッシュメモリーに保存(バックアップ)します。
また、外付けハードディスクやUSBフラッシュメモリーに保存したバックアップデータを復元するソフトウェアです。
バックアップしたデータを復元する際には、インターネット経由*で認証を行い、曲データを不正に複製することができない仕組みになっています。
- * バックアップしたデータを復元する際には、インターネット接続が必要です。
バックアップの前に
x−アプリのバックアップ作業を行う前に、以下の注意事項をご確認ください。

-
- ノート型のVAIO(バッテリー搭載のデスクトップ型も含む)の場合は、必ずACアダプターを接続してください。
- 「x-アプリ バックアップツール」以外のアプリケーションを終了させてから、バックアップを行ってください。
- バックアップ中は、VAIOをスリープ/スタンバイ/休止状態にしないでください。データの消失や、バックアップが行えない場合があります。
STEP1 バックアップデータを保存するフォルダーを作成する
x−アプリのバックアップデータを保存する「バックアップ」フォルダーを作成します。
「バックアップ」フォルダーを作成する方法は、以下のページをご参照ください。
- * すでに「バックアップ」フォルダーを作成している場合は、STEP2へ進みます。
STEP2 x-アプリのバックアップデータを保存するフォルダーを作成する
- STEP1で作成した「バックアップ」フォルダーを開きます。
- [ホーム]メニューを選択し、[新しいフォルダー]を選択します。

- 「新しいフォルダー」が作成されますので、フォルダーの名前をわかりやすい名前に変更します。
ここでは、x‐アプリのバックアップデータと判別がつきやすくするために、「x‐アプリ」というフォルダー名にします。これで「バックアップ」フォルダーの中に、x-アプリのバックアップデータを保存するための「x-アプリ」フォルダーができました。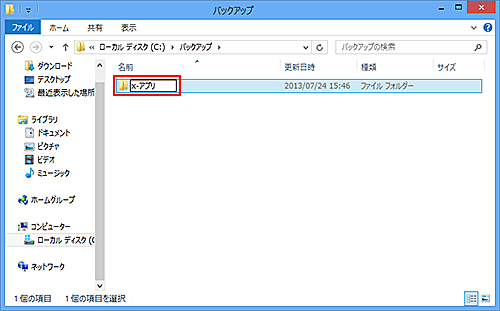
STEP3 バックアップデータを作成する
- キーボードの
 キーを押して、以下の「スタート」画面を表示します。
キーを押して、以下の「スタート」画面を表示します。
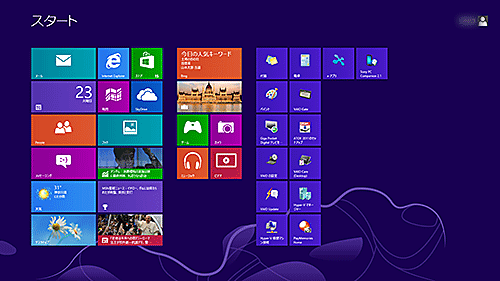
- スタート画面のタイルが表示されていない部分でスワイプ(画面の上端から下方向にすばやく指で払う)し、画面下にアプリバーを表示します。
- * マウス(タッチパッド)の場合は、スタート画面のタイルが表示されていないところで右クリックします。
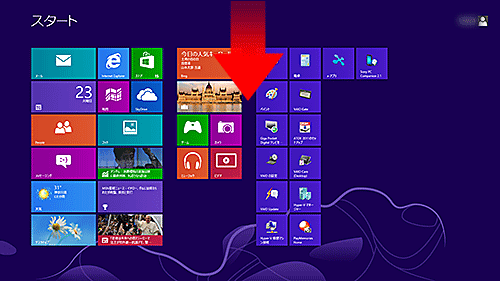
- 表示されたアプリバーから[すべてのアプリ]を選択します。
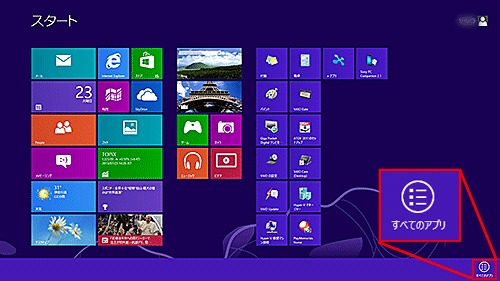
- 「アプリ」画面が表示されるので、[x-アプリバックアップツール]を選択します。
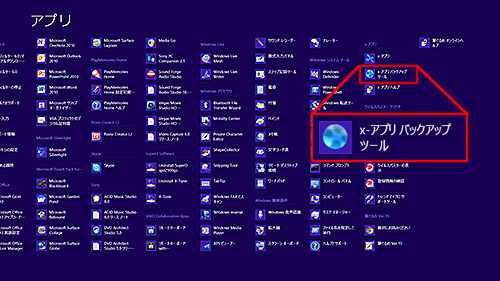
- デスクトップ画面に切り替わり、「x-アプリ バックアップツール」が起動します。
- [x-アプリ のデータをバックアップする]を選択し、[次へ]を選択してください。
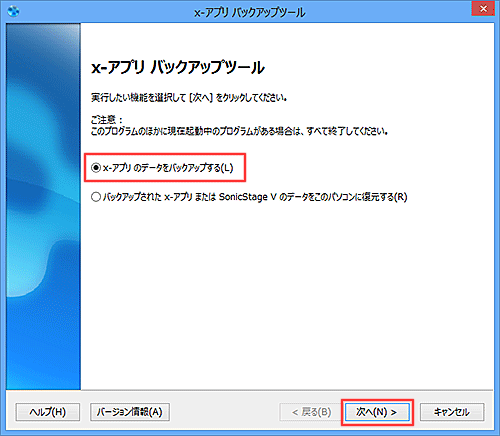
- 「制限・注意事項」画面が表示されますので、内容を確認して[次へ]を選択します。

- バックアップしたいコンテンツを選択し、「次へ」を選択します。
ここでは、x-アプリのライブラリーに保存されている、すべての音楽/ビデオ/フォト/ポッドキャストのデータをバックアップするため、「すべてのコンテンツをバックアップする」を選択します。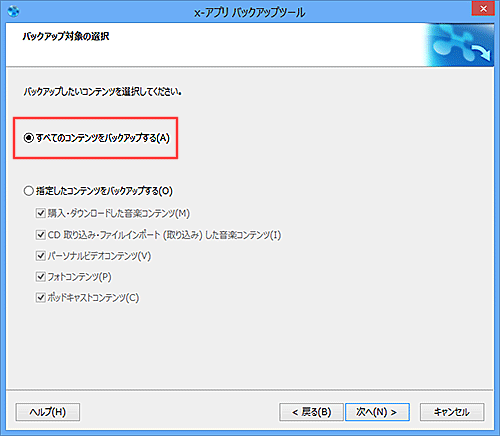

-
- 「すべてのコンテンツをバックアップする」
x-アプリのライブラリーに保存されている、すべての音楽/ビデオ/フォト/ポッドキャストをバックアップします。 - 「指定したコンテンツをバックアップする」
チェックボックスにチェックを付けたコンテンツのみをバックアップします。チェックをつけなかったコンテンツはバックアップされません。
- 「すべてのコンテンツをバックアップする」
- 「保存先の指定」画面が表示され、バックアップデータサイズ(バックアップに必要な容量)が表示されます。
バックアップデータサイズを確認したら、[参照]を選択します。- * バックアップデータ保存先の空き容量が「バックアップデータサイズ」より少ない場合、バックアップデータを保存することはできません。
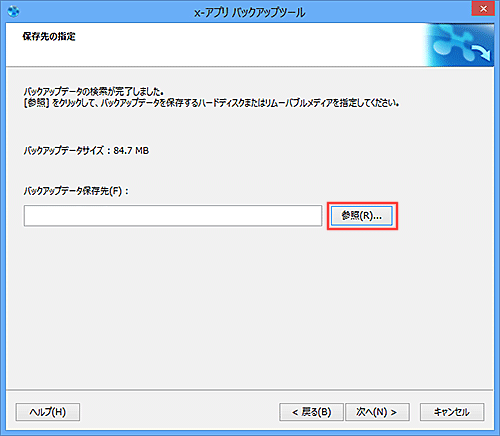
- 「フォルダーの参照」画面が開くので、バックアップデータを保存するフォルダーを選択します。
ここでは、STEP2で作成した「x-アプリ」フォルダーを選択して、[OK]を選択します。- * STEP2で作成した「x-アプリ」フォルダーは、以下の順でアイコンを辿ります。

- 「保存先の指定」画面が再度表示されるので、バックアップデータ保存先に「x-アプリ」フォルダーが設定されていることを確認し、[次へ]を選択します。
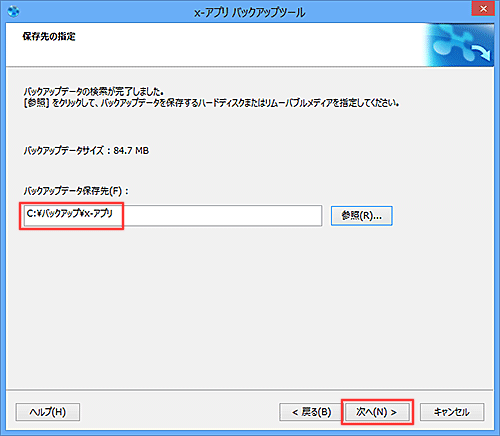
- 「バックアップデータ分割設定」画面が表示されます。
ここでは、バックアップデータを分割しないので、[バックアップデータを分割して保存する]にチェックが入っていないことを確認して、[次へ]を選択します。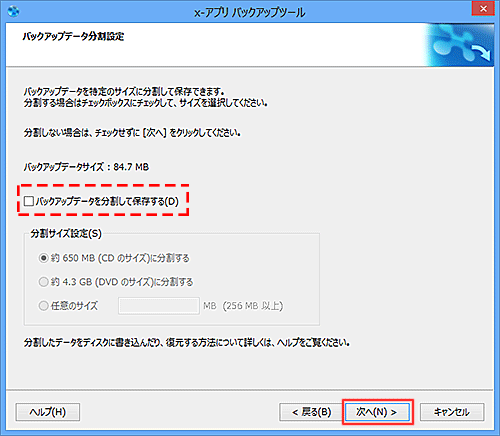

-
- 「バックアップデータを分割して保存する」
チェックを入れるとバックアップデータを分割して保存することができます。
[分割サイズ設定]で、バックアップデータを保存するメディアに合わせて約650MB(CDのサイズ)に分割したり、約4.3GB(DVDのサイズ)に分割することができます。
また、任意のサイズに分割することも可能なので、バックアップ先のメディアの空き容量にあわせ、データを分割して保存することができます。
- 「バックアップデータを分割して保存する」
- 「バックアップデータ名、メモの入力」画面が表示されます。
バックアップデータ名にあらかじめ「MyBackup」と入力されていることを確認し、[次へ]を選択します。- * 「バックアップデータ名」を変更する場合は、データの復元時に名前がわからなくなってしまわないように、メモをとっておくことをおすすめします。

- 「データ書き込み」画面が表示されたら、表示されている設定内容を確認し、[開始]を選択します。
これまでの手順通り進めている場合は、設定内容が以下のようになっているか確認します。異なる箇所がある場合は、[戻る]で画面を戻して操作をやり直します。- * 「データサイズ」の数値は、x-アプリのライブラリーに保存されている曲数などによって異なります。
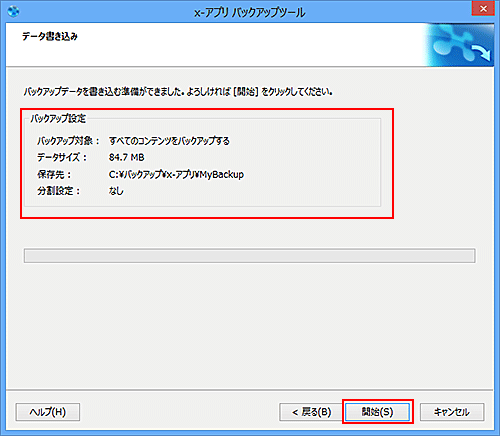
- 「バックアップ完了」画面が表示されたら、[終了]を選択します。
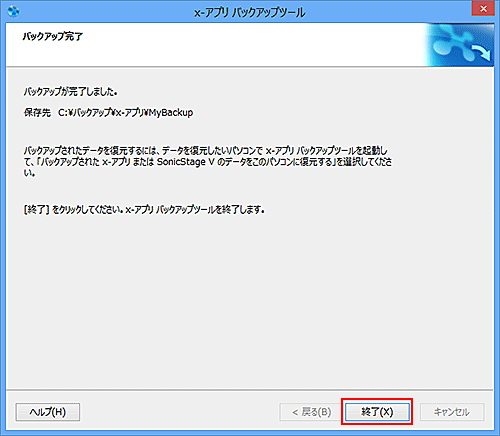
以上で「x-アプリ」データのバックアップは完了です。

