定期的なメンテナンスのすすめ
パソコンを大切に使っていても、突然起こるトラブルは避けられないことがあります。パソコンが急に起動しなくなったり、大切なデータが消えてしまったり……、そんな万一の場合に備えて日ごろから準備をしておきましょう。
目次
もしも・・・のトラブルに備えて、リカバリーメディアを作成しましょう
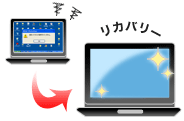
コンピューターウイルスに感染してしまった、誤ってシステムファイルを削除してしまった、ソフトウェアの追加や削除を繰り返していて動作が不安定になってしまった、など、思いがけない深刻な問題が起こってしまうことがあります。
トラブルシュートをいろいろと試しても改善できないときには、購入直後の状態に戻し、正常に使用できるようにします。この作業を、パソコンのリカバリー(再セットアップ・初期化)と呼んでいます。
Windows XPの一部のモデルとWindows Vista以降のVAIOでは、リカバリー(再セットアップ・初期化)を行う際に、専用のソフトウェアを使って、ハードディスク上の「リカバリー領域」という専用の領域からリカバリーを実行する仕組みになっています。
ただし、ハードディスクが故障してしまった場合は、リカバリー領域からのリカバリーが実行できなくなります。その場合は、CD/DVD/BDメディアやUSBメモリーの「リカバリーメディア(リカバリーディスク)」を使ったリカバリー方法を試します。
リカバリーメディアはVAIOに付属していませんが、パソコンが問題なく動作しているときにご自身で作成できます。
万が一のトラブルに備えて、リカバリーメディアを作成しておきましょう。
リカバリーメディアを作成する前に確認しましょう
VAIOのリカバリーメディアを作成したり、リカバリーを実行したりするには、もともとVAIOにインストールされている専用のソフトウェアを利用します。
まず、お使いのVAIOにインストールされているリカバリーソフトウェアが何かを知っておきましょう。
リカバリーに関する詳しい情報は、取扱説明書やオンラインマニュアルに記載がありますのでご確認ください。

-
お使いのVAIOの製品別サポートページからも、インストールされているソフトウェアの名称とバージョンが何かを確認できます。
以下の手順を参考に、お使いのVAIOのリカバリーソフトウェアをご確認ください。
VAIOの仕様やドライブの性能によって、使用できるメディアの種類が異なります。
また、DVDメディアやBDメディアの枚数も、VAIOのモデルによって異なります。
あらかじめ使用できるメディアの種類をご確認のうえ、余裕を持った枚数のメディアをご用意ください。
リカバリーメディアを作成しましょう
リカバリーメディアを作成するソフトウェアが何かを確認し、メディアの用意ができたら、いよいよリカバリーメディアを作成します。
リカバリーメディアの作成には時間がかかる場合がありますので、お時間に余裕があるときに行いましょう。
リカバリーメディアの作成方法の詳細については、以下のページをご参照ください。
- 2012年10月以降に発売のモデル
- 2011年10月以降に発売のモデル
- 2010年5月以降に発売のモデル
- 2007年9月〜2010年4月発売のモデル
- 2007年8月以前に発売のモデル

-
リカバリーについてもっと詳しく知りたい方は、下記もあわせてご参照ください。
大切なファイルはバックアップをとりましょう

パソコンが正常に動作しなくなってしまった場合、そのときになって大量のデータを救出するのは容易なことではありません。
消えてしまったら困るファイルは、パソコン内だけに保存せずに、日ごろからこまめにバックアップをとっておきましょう。
バックアップをとっておくと良い点はほかにもあります。
写真や動画などの思い出は、DVDやBDなどのメディアに日付やカテゴリーで分類して保存しておくと、ほかのパソコンなどで再生するときも便利です。
また、パソコンを買い替えるときにも、データを移行する量が少なくて済むので快適に乗り換えられます。
データが増えすぎるとパソコンの容量が少なくなり、Windowsの動作にも影響がでてきます。
パソコンの空き容量を確保するためにも、データは溜め込まず、メディアや外付けのハードディスクなどに保存しましょう。

-
データのバックアップについては、「バックアップと復元講座」で詳しく説明していますので、あわせてご参照ください。