パーソナルコンピューターVAIO Pro 11/13SVP1121/SVP1321
ファイルやシステム イメージをバックアップする
Windowsの機能を使って、ファイルやシステム イメージをバックアップすることができます。
ファイルをバックアップするには
-
「コントロール パネル」を表示し、[システムとセキュリティ]−[ファイル履歴]を選択する。(表示方法は「コントロール パネルを表示する」)
「ファイル履歴」画面が表示されます。
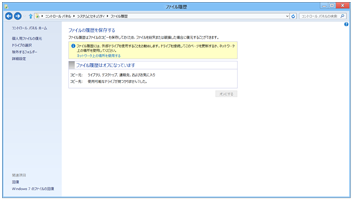
-
画面左側の[ドライブの選択]を選択する。
「ドライブの選択」画面が表示されます。
-
バックアップデータの保存先を選択し、[OK]を選択する。
バックアップデータの保存先は、以下から選択します。
-
外付けハードディスクドライブ(推奨)
-
C:ドライブ以外のドライブ*
-
ネットワーク上
* お買い上げ時のドライブがC:ドライブのみで構成されている場合は、そのままでは利用できません。別のドライブを作成した場合のみご利用になれます。ドライブの作成方法については、「別のドライブの作成について(パーティションの変更)」をご覧ください。ただし、万一ハードディスクまたはSSDが故障した場合はデータが失われるので注意してください。
-
-
「ファイル履歴」画面で[オンにする]を選択する。
初回のファイルのコピーが開始されます。
システム イメージをバックアップするには
-
「コントロール パネル」を表示し、[システムとセキュリティ]−[ファイル履歴]を選択する。(表示方法は「コントロール パネルを表示する」)
「ファイル履歴」画面が表示されます。
-
画面左側の[Windows 7 のファイルの回復]−[システム イメージの作成]を選択する。
-
画面の指示に従ってシステム イメージを作成する。
ご注意
-
VAIOに搭載されている一部のアプリで管理している曲や画像・情報などのデータは、バックアップできない場合があります。アプリに専用のバックアップツールが用意されている場合は、ヘルプを参照してご使用ください。
-
データを暗号化している場合は、解除してからバックアップしてください。
ヒント
-
システム イメージをバックアップすると、コンピューター全体のバックアップをすることができます。
ハードディスクまたはSSDやVAIOの調子が悪くなった場合に、バックアップ時の状態に復元することができます。
-
システム イメージをバックアップするには、NTFSでフォーマットされた外付けハードディスクドライブ(別売り)が必要です。外付けハードディスクをNTFSでフォーマットするには、エクスプローラー上で外付けハードディスクを右クリックして[フォーマット]を選択します。フォーマットすると、外付けハードディスク上のデータはすべて消去されます。
-
BDやDVDなどのメディア上にシステム イメージのバックアップを作成することもできます。
-

 このページの先頭へ
このページの先頭へ