画面の解像度/色数を変更する
画面の解像度/色数を変更する場合は、あらかじめ「画面/ディスプレイについてのご注意」の「画面の解像度について」
【詳細】をご覧ください。
フルHD液晶ディスプレイ搭載モデルの液晶ディスプレイの解像度は、標準では1,920 × 1,080 ドット、最高(32ビット)に設定されています。
フルHD液晶ディスプレイが搭載されていないモデルをお使いの場合は、1,600× 900 ドット、最高(32 ビット)に設定されています。
Windowsのヘルプもあわせてご覧ください。
画面の設定を使って変更するには
 (スタート)ボタン−[コントロール パネル]をクリックする。
(スタート)ボタン−[コントロール パネル]をクリックする。
「コントロール パネル」画面が表示されます。
- 「デスクトップのカスタマイズ」の[画面の解像度の調整]をクリックする。
「画面の設定」画面が表示されます。
- 「解像度」のスライダで解像度を、「色」リストで色数をそれぞれ設定する。
- [OK]をクリックする。
「画面の設定」画面が表示された場合は、[はい]をクリックしてください。
変更した設定が有効になります。
- 設定によっては本機を再起動する必要があるものもあります。画面に表示される指示に従ってください。
- 本機に搭載されているビデオメモリーの容量によっては、高解像度で動画を表示できない場合があります。このような場合は解像度を下げてください。
- DVDを再生しているときなど動画再生ソフトウェアを使用しているときは、画像の解像度や色数を変更しないでください。
正しく再生や表示ができなかったり、システムが不安定になることがあります。
色数について
手順3の「色」リストの設定と実際に表示される色数は次のとおりです。
中(16 ビット)→65,536色
最高(32 ビット)→約1,619万色*
* 本機の液晶ディスプレイではグラフィックアクセラレータのディザリングにより実現。
外部ディスプレイの解像度を変更するには
手順2の「画面の設定」画面の「モニタ」タブで接続している外部ディスプレイのアイコンを選択してから、解像度と色数の設定を行ってください。
解像度設定ユーティリティを使って変更するには(HDMI接続している場合)
解像度設定ユーティリティを使うと、解像度を「720」、「768」、「1080」から選んで切り替えることができます。
- HDMIケーブルを使って、本機にHDMI入力端子付きテレビを接続する。【詳細】
デスクトップ画面右下の通知領域に

(解像度設定ユーティリティのアイコン)が表示されます。
テレビの電源が入っていないとアイコンが表示されない場合があります。
 (解像度設定ユーティリティのアイコン)にポインタをあてると表示されるバルーンをクリックする。
(解像度設定ユーティリティのアイコン)にポインタをあてると表示されるバルーンをクリックする。
解像度マッピングを選ぶ画面が表示されます。
- 設定したい解像度マッピングをクリックする。
数秒後に解像度が切り替わります。
解像度マッピングに指定された解像度を変更するには
- 通知領域の
 (解像度設定ユーティリティのアイコン)を右クリックして表示されたメニューから、[設定]をクリックする。
(解像度設定ユーティリティのアイコン)を右クリックして表示されたメニューから、[設定]をクリックする。
設定画面が表示されます。
- 設定したい解像度を選択し、[OK]をクリックする。
オーバースキャンを調整するには
Intel グラフィックス搭載モデルの場合
画像がテレビ画面より大きく表示されない部分がある場合は、オーバースキャンの値を調整することにより、画像の大きさをあわせることができます。
画像がテレビ画面より小さくテレビ画面に黒く何も映っていない部分がある場合、解像度を変更したり、テレビ側で表示の調整を行ってください。
 (スタート)ボタン−[コントロール パネル]をクリックする。
(スタート)ボタン−[コントロール パネル]をクリックする。
「コントロール パネル」画面が表示されます。
- 「デスクトップのカスタマイズ」の[画面の解像度の調整]をクリックする。
「画面の設定」画面が表示されます。
- [詳細設定]をクリックする。
プロパティ画面が表示されます。
- Intel Graphics Media Accelerator Driverのタブをクリックする。
- [グラフィック プロパティ]をクリックする。
グラフィックのプロパティ画面が表示されます。
デスクトップ画面上で右クリックし、表示されるメニューから[グラフィック プロパティ]を選択してもプロパティ画面を表示させることができます。
- 画面左側の[ディスプレイ設定]をクリックする。
- [縦横比のオプション]をクリックする。
- 調整する。
「水平」「垂直」のスライダを動かして、お好みの大きさに設定してください。
- [OK]をクリックする。
グラフィックのプロパティ画面に戻ります。
- [OK]をクリックする。
プロパティ画面に戻ります。
- [OK]をクリックする。
「画面の設定」画面が表示されます。
- [OK]をクリックする。
ATI グラフィックス搭載モデルの場合
画像がテレビ画面より大きく表示されない部分がある場合や、画像がテレビ画面より小さくテレビ画面に黒く何も映っていない部分がある場合、オーバースキャンの値を調整することにより、画像の大きさをあわせることができます。
- デスクトップ画面上で右クリックし、表示されるメニューから[ATI Catalyst(TM) Control Center]をクリックする。
「ATI Catalyst Control Center」画面が表示されます。
- 画面左側の[DTV(HDMI)2]−[スケーリング オプション]をクリックする。
画面右側に「スケーリング オプション」が表示されます。
- 「スケーリング オプション」のスライダバーを調整する。
スライダバーの位置を変更すると、実際の画面の大きさが変わります。お好みにあわせて位置を設定してください。
- [OK]をクリックする。

 (スタート)ボタン−[コントロール パネル]をクリックする。
(スタート)ボタン−[コントロール パネル]をクリックする。
 (解像度設定ユーティリティのアイコン)が表示されます。
(解像度設定ユーティリティのアイコン)が表示されます。
 (解像度設定ユーティリティのアイコン)にポインタをあてると表示されるバルーンをクリックする。
(解像度設定ユーティリティのアイコン)にポインタをあてると表示されるバルーンをクリックする。
 (解像度設定ユーティリティのアイコン)を右クリックして表示されたメニューから、[設定]をクリックする。
(解像度設定ユーティリティのアイコン)を右クリックして表示されたメニューから、[設定]をクリックする。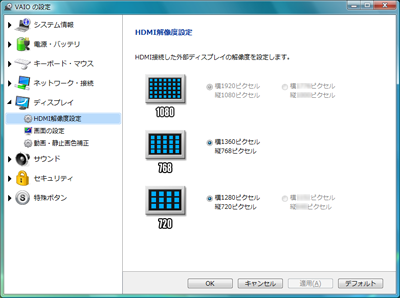

 (スタート)ボタン−[コントロール パネル]をクリックする。
(スタート)ボタン−[コントロール パネル]をクリックする。