複数のディスプレイに表示する(マルチモニタ)
マルチモニタとは、複数のディスプレイを使って、1つの大きなデスクトップを構築する機能のことです。
マルチモニタの例
画面が広く使えるだけでなく、片方の画面にソフトウェア本体を置き、もう片方の画面にツールパレットやアイコンバーを置くなど、工夫次第で画面を効率よく使うことができます。
マルチモニタを設定するには
本機では、液晶ディスプレイと外部ディスプレイの組み合わせで、マルチモニタを利用できます。
- Fnキーを押しながらF7キーを押して、出力表示を切り替えることはできません。
- 外部ディスプレイと本機の液晶ディスプレイの色数を異なる設定にした場合、ウィンドウを両方のディスプレイにまたがるように配置すると、ソフトウェアが正しく動作しないことがあります。色数を異なる設定にする場合は、ウィンドウを両方のディスプレイにまたがるように配置しないでください。
- 設定によっては本機を再起動する必要があるものもあります。画面に表示される指示に従ってください。
 (スタート)ボタン−[コントロール パネル]をクリックする。
(スタート)ボタン−[コントロール パネル]をクリックする。
「コントロール パネル」画面が表示されます。
- 「デスクトップのカスタマイズ」の[画面の解像度の調整]をクリックする。
「画面の設定」画面が表示されます。
- [詳細設定]をクリックする。
プロパティ画面が表示されます。
- Intel(R) Graphics Media Accelerator Driverのタブをクリックする。
- [グラフィック プロパティ]をクリックする。
グラフィックのプロパティ画面が表示されます。
デスクトップ画面上で右クリックし、表示されるメニューから[グラフィック プロパティ]を選択してもプロパティ画面を表示させることができます。
- 画面左側の[ディスプレイ デバイス]をクリックし、「動作モード」から[拡張デスクトップ]をクリックする。
外部ディスプレイと液晶ディスプレイの組み合わせを変更する場合は、「プライマリ デバイス」「セカンダリ デバイス」のリストから選択してください。
- [OK]をクリックする。
確認画面が表示された場合は[OK]をクリックします。
変更した設定が有効になります。
ソフトウェアによっては、両方のディスプレイをご使用になれないことがあります。
画面の色と解像度を変更するには
マルチモニタを構成する各ディスプレイごとに、画面の色数と解像度を設定できます。
 (スタート)ボタン−[コントロール パネル]をクリックする。
(スタート)ボタン−[コントロール パネル]をクリックする。
「コントロール パネル」画面が表示されます。
- 「デスクトップのカスタマイズ」の[画面の解像度の調整]をクリックする。
「画面の設定」画面が表示されます。
- [詳細設定]をクリックする。
プロパティ画面が表示されます。
- Intel(R) Graphics Media Accelerator Driverのタブをクリックする。
- [グラフィック プロパティ]をクリックする。
グラフィックのプロパティ画面が表示されます。
デスクトップ画面上で右クリックし、表示されるメニューから[グラフィック プロパティ]を選択してもプロパティ画面を表示させることができます。
- 画面左側の[ディスプレイ設定]をクリックする。
- 画面上部にある画面の色や解像度を変更したいディスプレイのタブをクリックし、「画面の色」で色を、「画面の解像度」で解像度を選択する。
- [OK]をクリックする。
- [OK]をクリックする。
確認画面が表示された場合は[OK]をクリックします。
変更した設定が有効になります。
- 高い解像度と高い色数の組み合わせによっては、正しく表示できない場合があります。高い解像度を選んだ場合は、色数を「中(16 ビット)」に設定するなどしてお使いください。
- 動画を再生中に解像度や色数、表示するディスプレイなど画面の設定を変更しようとした場合、変更ができなかったり、まれに本機の動作が不安定になることがあります。
画面の設定変更は、動画再生ソフトウェアを終了させてから行ってください。
マルチモニタのつながりを変更するには
 (スタート)ボタン−[コントロール パネル]をクリックする。
(スタート)ボタン−[コントロール パネル]をクリックする。
「コントロール パネル」画面が表示されます。
- 「デスクトップのカスタマイズ」の[画面の解像度の調整]をクリックする。
「画面の設定」画面が表示されます。
- [詳細設定]をクリックする。
プロパティ画面が表示されます。
- Intel(R) Graphics Media Accelerator Driverのタブをクリックする。
- [グラフィック プロパティ]をクリックする。
グラフィックのプロパティ画面が表示されます。
デスクトップ画面上で右クリックし、表示されるメニューから[グラフィック プロパティ]を選択してもプロパティ画面を表示させることができます。
- 画面左側の[ディスプレイ デバイス]をクリックし、「動作モード」から[拡張デスクトップ]をクリックする。
- 2と書かれているモニタの絵をドラッグし、1と書かれているモニタと接するように移動させ、設定したい位置に配置し、[OK]をクリックする。
確認画面が表示された場合は[OK]をクリックします。
変更した設定が有効になります。
マルチモニタを解除するには
マルチモニタを解除すると、画面の色補正設定が無効になってしまうことがあります。
このような場合は、いったんスリープモードや休止状態にしてから通常モードに復帰させてください。
【詳細】
 (スタート)ボタン−[コントロール パネル]をクリックする。
(スタート)ボタン−[コントロール パネル]をクリックする。
「コントロール パネル」画面が表示されます。
- 「デスクトップのカスタマイズ」の[画面の解像度の調整]をクリックする。
「画面の設定」画面が表示されます。
- [詳細設定]をクリックする。
プロパティ画面が表示されます。
- Intel(R) Graphics Media Accelerator Driverのタブをクリックする。
- [グラフィック プロパティ]をクリックする。
グラフィックのプロパティ画面が表示されます。
デスクトップ画面上で右クリックし、表示されるメニューから[グラフィック プロパティ]を選択してもプロパティ画面を表示させることができます。
- 画面左側の[ディスプレイ デバイス]をクリックし、「動作モード」から[拡張デスクトップ]以外の表示したいモードやデバイスをクリックする。
- [OK]をクリックする。
確認画面が表示された場合は[OK]をクリックします。
変更した設定が有効になります。
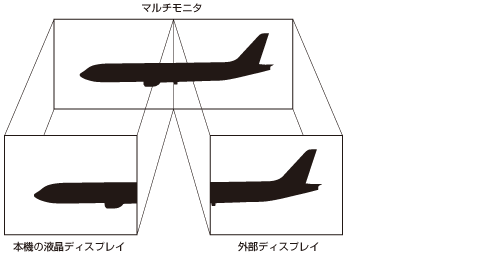

 (スタート)ボタン−[コントロール パネル]をクリックする。
(スタート)ボタン−[コントロール パネル]をクリックする。


 (スタート)ボタン−[コントロール パネル]をクリックする。
(スタート)ボタン−[コントロール パネル]をクリックする。

 (スタート)ボタン−[コントロール パネル]をクリックする。
(スタート)ボタン−[コントロール パネル]をクリックする。
 (スタート)ボタン−[コントロール パネル]をクリックする。
(スタート)ボタン−[コントロール パネル]をクリックする。