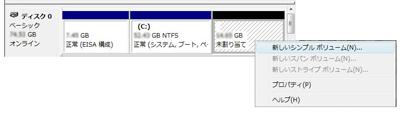パーティションを作成する
パーティションの作成方法には、以下の2種類があります。
- リカバリ時にパーティションを作成する場合は、ハードディスクまたは内蔵フラッシュメモリー上にあったファイルはすべて消えてしまいますのでご注意ください。
- ディスクドライブ非搭載モデルをお使いの場合で、リカバリディスクを使ってパーティションの作成を行うには、別売りの外付けドライブなどが必要となります。【詳細】
- C:ドライブのパーティションサイズを変更して小さくすると、ドライブの空き容量が足りず、リカバリディスクの作成やリカバリなどの操作が正常に行われない場合があります。
Windows上の操作で作成する
-
 (スタート)ボタン−[コントロール パネル]−[システムとメンテナンス]−「管理ツール」の[ハード ディスク パーティションの作成とフォーマット]をクリックする。
(スタート)ボタン−[コントロール パネル]−[システムとメンテナンス]−「管理ツール」の[ハード ディスク パーティションの作成とフォーマット]をクリックする。
「ユーザー アカウント制御」画面が表示された場合は、[続行]をクリックしてください。
「ディスクの管理」画面が表示されます。
- C:ドライブを右クリックして、[ボリュームの圧縮]をクリックする。
「C: の圧縮:」画面が表示されます。
- 圧縮する領域のサイズを設定して、[圧縮]をクリックする。
「ディスクの管理」画面で、「ディスク」に「未割り当て」が追加されます。
本機をある程度の期間ご使用の場合は、
ハードディスクまたは内蔵フラッシュメモリー上のデータが分散しているため「未割り当て」の空き領域が小さくなります。その際は、デフラグすることをおすすめします。(

(スタート)ボタン−[すべてのプログラム]−[アクセサリ]−[システム ツール]−[ディスク デフラグ ツール]をクリックする。)
- 「未割り当て」を右クリックし、[新しいシンプル ボリューム]をクリックする。
「新しいシンプル ボリューム ウィザード」画面が表示されます。
- 画面に従ってサイズやドライブ名の設定を行い、ウィザードを完了させる。
ウィザードを完了させるとフォーマットが始まり、新しくパーティションが作成されます。
リカバリ時にパーティションを作成する
ディスクドライブ非搭載モデルをお使いの場合は、別売りの外付けドライブを本機に接続してから以下の手順を行ってください。
- 本機の電源が入っている状態で、ドライブにリカバリディスクを入れて電源を切り、再び電源を入れる。
外付けドライブを使用する場合は、再び電源を入れたあと、F11キーを数回繰り返し押してください。
「Windows ブートマネージャ」画面が表示されます。
リカバリディスクを作成していない場合は、以下の手順で行うこともできます。
- 本機の電源を入れる。
- VAIOのロゴマークが表示されたらF10キーを押す。
「Edit Boot Options」画面が表示された場合は、Enterキーを押してください。
- 手順3に進む。
- 矢印キーで「VAIO リカバリセンター」を選択し、Enterキーを押す。
しばらくすると「VAIO リカバリセンター」画面が表示されます。
- 画面左側の[お買い上げ時の状態にリカバリ]をクリックし、右側に表示された画面の[開始]をクリックする。
- [スキップ]を選んでクリックし、[次へ]をクリックする。
表示された画面の指示に従い、パーティションの分割設定画面が表示されるまで進んでください。
「お買い上げ時のパーティション設定にしますか?」と聞かれた場合は、[パーティション設定を変更]を選んでください。
- ドロップダウンリストから、[数値入力(C ドライブとD ドライブに分割する)]を選択する。
- C:ドライブのサイズを設定して、[次へ]を選択する。
以降、表示された画面の指示に従って操作してください。

 (スタート)ボタン−[コントロール パネル]−[システムとメンテナンス]−「管理ツール」の[ハード ディスク パーティションの作成とフォーマット]をクリックする。
(スタート)ボタン−[コントロール パネル]−[システムとメンテナンス]−「管理ツール」の[ハード ディスク パーティションの作成とフォーマット]をクリックする。
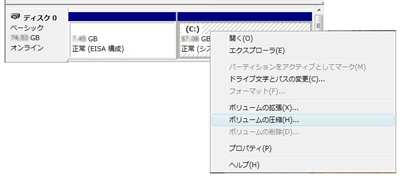

 (スタート)ボタン−[すべてのプログラム]−[アクセサリ]−[システム ツール]−[ディスク デフラグ ツール]をクリックする。)
(スタート)ボタン−[すべてのプログラム]−[アクセサリ]−[システム ツール]−[ディスク デフラグ ツール]をクリックする。)