「バックアップと復元センター」を使う
「バックアップと復元センター」について
「バックアップと復元センター」を使うと、データのバックアップやバックアップデータの復元、復元ポイントの設定をすることができます。
「バックアップと復元センター」は次の手順で起動します。
 (スタート)ボタン−[すべてのプログラム]−[VAIO リカバリセンター]−[VAIO リカバリセンター]をクリックする。
(スタート)ボタン−[すべてのプログラム]−[VAIO リカバリセンター]−[VAIO リカバリセンター]をクリックする。
「ユーザー アカウント制御」画面が表示された場合は、[続行]をクリックしてください。
管理者権限を持つユーザーとしてログオンしていない場合は、管理者権限のユーザー名とパスワードを要求されることがあります。
「VAIO リカバリセンター」画面が表示されます。
- 画面左側の[Windows バックアップと復元]をクリックし、右側に表示された画面の[開始]をクリックする。
「バックアップと復元センター」画面が表示されます。
(Windows Vista Business搭載モデルをお使いの場合)
(Windows Vista Home Premium/Home Basic搭載モデルをお使いの場合)
ファイルをバックアップするには
初めてファイルをバックアップする場合は、下記の手順でバックアップデータの保存先や作成するファイルの種類、スケジュールの設定などを行います。
- 「バックアップと復元センター」を起動する。
- [ファイルのバックアップ]をクリックする。
「ユーザー アカウント制御」画面が表示された場合は、[続行]をクリックしてください。
「ファイルのバックアップ」画面が表示されます。
「ファイルのバックアップ」画面が表示されない場合は、デスクトップ画面右下の通知領域に表示される[ファイル バックアップを実行中です]というメッセージをクリックしてください。
- バックアップデータの保存先を選択し、[次へ]をクリックする。
バックアップデータの保存先は、以下の4種類から選択します。
- お買い上げ時の設定が1つのパーティション(C:ドライブ)のみの場合は、C:ドライブのパーティションサイズを変更して新しく別のパーティションを作成してください。【詳細】
ただし、万一ハードディスクまたは内蔵フラッシュメモリーが故障した場合はデータが失われるので注意してください。
- バックアップしたいファイルの種類にチェックをつけ、[次へ]をクリックする。
- [設定を保存しバックアップを開始]をクリックする。
バックアップが開始されます。
スケジュールを設定すると設定した日時で自動的にファイルをバックアップすることができます。必要に応じてスケジュールを設定してください。
スケジュールを設定しない場合は、表示された状態のまま[設定を保存しバックアップを開始]をクリックし、次の手順に進んでください。
- 「バックアップと復元センター」画面で「ファイルのバックアップ」の下にある[設定の変更]をクリックする。
- 「自動バックアップは現在有効になっています。」の右側にある[無効にする]をクリックする。
「ユーザー アカウント制御」画面が表示された場合は、[続行]をクリックしてください。
これで自動バックアップの機能が無効になります。バックアップの保存先と作成するファイルの種類の設定はそのまま保持されています。
以降、「バックアップと復元センター」画面で[ファイルのバックアップ]をクリックするだけでバックアップすることができます。
- 本機に搭載されている一部のソフトウェアで管理している曲や画像・情報などのデータは、「バックアップと復元センター」ではバックアップできない場合があります。ソフトウェアに専用のバックアップツールが用意されている場合は、ヘルプを参照してご使用ください。
- データを暗号化している場合は、解除してからバックアップしてください。
バックアップからデータを復元するには
- 「バックアップと復元センター」を起動する。
- [ファイルの復元]をクリックする。
「ファイルの復元」画面が表示されます。
- [最新バックアップにあるファイル]または[古いバックアップにあるファイル]を選択し、[次へ]をクリックする。
[古いバックアップにあるファイル]を選択した場合は、表示された画面の「日付と時刻」欄から復元したいバックアップファイルの日付を選択して、[次へ]をクリックしてください。
- 復元するバックアップデータを選択し、[次へ]をクリックする。
一覧にデータが表示されていない場合は、[ファイルの追加]や[フォルダの追加]をクリックして表示された画面からバックアップデータを選択し、[追加]をクリックしてください。
- 復元するバックアップデータの保存先を選択し、[復元の開始]をクリックする。
- 「ファイルは正常に復元されました。」と表示されたら、[完了]をクリックする。
Complete PC バックアップでバックアップするには
Complete PC バックアップは、Windows Vista Home Premium/Home Basic搭載モデルではお使いになれません。
Complete PC バックアップを使うと、コンピュータ全体のバックアップをすることができます。
ハードディスクまたは内蔵フラッシュメモリーや本機の調子が悪くなった場合に、バックアップ時の状態に復元することができます。
- 「バックアップと復元センター」を起動する。
- [コンピュータのバックアップ]をクリックする。
「ユーザー アカウント制御」画面が表示された場合は、[続行]をクリックしてください。
「Windows Complete PC バックアップ」画面が表示されます。
- バックアップの保存先を選択し、[次へ]をクリックする。
確認画面が表示されます。
- 内容をよく確認してから、[バックアップの開始]をクリックする。
バックアップが開始されます。
- 「バックアップは正常に完了しました。」と表示されたら[閉じる]をクリックする。
Complete PC バックアップはコンピュータ上のすべてのデータをバックアップするため、復元する際にファイルを選択することはできません。
また、Complete PC バックアップを使ってバックアップした後に変更したファイルは復元されません。
Complete PC バックアップからデータを復元するには
- Complete PC バックアップは、Windows Vista Home Premium/Home Basic搭載モデルではお使いになれません。
- バックアップデータを外付けハードディスクドライブやCD/DVDドライブに保存した場合は、復元する前に再度外付けドライブを接続してください。
- データを復元する前に、ファイルのバックアップを使って必要なファイルをバックアップしてください。
システムの復元を行うと、システムファイルの変更が行われるため、ソフトウェアが正常に起動しないなど不具合が生じる可能性があります。
- 本機の電源が入っている状態で、ドライブにリカバリディスクを入れて電源を切り、再び電源を入れる。
外付けドライブを使用する場合は、再び電源を入れたあと、F11キーを数回繰り返し押してください。
「Windows ブートマネージャ」画面が表示されます。
- 矢印キーで「Windows 回復環境 (Windows RE) 」を選択し、Enterキーを押す。
- キーボード レイアウトを選択し、[次へ]をクリックする。
F8キーから起動した場合は、管理者権限のユーザー名とパスワードを入力し、手順5へ進んでください。
- オペレーティング システムを選択し、[次へ]をクリックする。
回復ツールの選択画面が表示されます。
- [Windows Complete PC 復元]をクリックする。
「Windows Complete PC 復元」画面が表示されます。
バックアップデータをCDやDVDに保存している場合は、ディスクをドライブに挿入してください。
- 復元するバックアップデータを選択し、[次へ]をクリックする。
- 表示された内容をよく読んでから、[完了]をクリックする。
- 確認画面が表示されるので、復元を実行する場合はチェックボックスにチェックを付け、[OK]をクリックする。
復元が完了すると自動的に再起動し、手順1の画面に戻ります。
システムの復元ポイントを作成するには
システムの復元とは
新しいソフトウェアをインストールしたり、Windowsの設定を変更したりすると、本機の調子が悪くなる(反応が遅くなる、ソフトウェアが起動しなくなる)場合があります。
そのような作業をする前に復元ポイントを設定しておくと、本機の調子が悪くなった場合に元に戻すことができます。
復元ポイントは自動的に作成されますが、手動で作成することもできます。
ソフトウェアやドライバをインストールするときは、念のためインストールする前に手動で復元ポイントを作成することをおすすめします。
システムの復元ポイントを手動で作成する
- 「バックアップと復元センター」を起動する。
- 画面左側の「タスク」から[復元ポイントの作成または設定の変更]をクリックする。
「ユーザー アカウント制御」画面が表示された場合は、[続行]をクリックしてください。
「システムのプロパティ」画面が表示されます。
- [システムの保護]タブをクリックする。
- 「自動復元ポイント」で復元ポイントを作成したいドライブのチェックボックスにチェックを付け、[作成]をクリックする。
復元ポイントの作成画面が表示されます。
- 復元ポイントを識別するための説明を入力し、[作成]をクリックする。
- 「復元ポイントは正常に作成されました。」と表示されたら、[OK]をクリックする。
「自動復元ポイント」の「最新の復元ポイント」の日時が更新されます。
システムの復元ポイントから復元するには
「SonicStage」ソフトウェアを使用している場合、大切な曲データの消失を防ぐために、システムの復元をする前にあらかじめ「SonicStage バックアップツール」を使って曲データをバックアップしてください。
システムの復元をすると、曲のデータベースの管理情報に不整合が生じ、それまでに録音あるいは取り込んだ曲データのすべてが再生できなくなる場合があります。
システムの復元をしたあとに「SonicStage バックアップツール」で曲データを復元することで、保存した曲データが再生できるようになります。
「SonicStage バックアップツール」の使いかたについて詳しくは、「SonicStage」ソフトウェアのヘルプをご覧ください。
Windowsが起動する場合は
- 「バックアップと復元センター」を起動する。
- 画面左側の「タスク」から[システムの復元を使ってWindows を修復]をクリックする。
「ユーザー アカウント制御」画面が表示された場合は、[続行]をクリックしてください。
「システムの復元」画面が表示されます。
- [次へ]をクリックする。
- 復元させたい日時の復元ポイントを選択して、[次へ]をクリックする。
復元するディスクの確認画面が表示されます。
- 内容をよく確認して[次へ]をクリックする。
復元ポイントの確認画面が表示されます。
- 内容をよく確認して[完了]をクリックする。
- 確認画面が表示されるので、[はい]をクリックする。
システムの復元が行われ、本機が再起動します。
- 完了画面が表示されるので、[閉じる]をクリックする。
Windowsが起動しない場合は
- 本機の電源が入っている状態で、ドライブにリカバリディスクを入れて電源を切り、再び電源を入れる。
外付けドライブを使用する場合は、再び電源を入れたあと、F11キーを数回繰り返し押してください。
「Windows ブートマネージャ」画面が表示されます。
以下の手順でも行えます。
- 本機の電源を入れる。
- VAIOのロゴマークが表示されたらF8キーを押す。
- 「詳細ブート オプション」画面が表示されるので、一番上の「コンピュータの修復」が選択されていることを確認して、Enterキーを押す。
- 手順3に進む。
- 矢印キーで「Windows 回復環境 (Windows RE) 」を選択し、Enterキーを押す。
- キーボード レイアウトを選択し、[次へ]をクリックする。
F8キーから起動した場合は、管理者権限のユーザー名とパスワードを入力し、手順5へ進んでください。
- オペレーティング システムを選択し、[次へ]をクリックする。
回復ツールの選択画面が表示されます。
ファイルのバックアップを使ってバックアップをした後に変更されたファイルについては、VAIO データレスキューツールを使ってバックアップしてください。
【詳細】
- [システムの復元]をクリックする。
「システムの復元」画面が表示されます。
以降、「Windowsが起動する場合は」の手順3〜8に従って操作してください。
ソフトウェアやドライバを復元するには
本機にプリインストールされているソフトウェアやドライバが正常に動かなくなった場合に、正常な状態に戻すことができます。
- ソフトウェアやドライバによっては、復元できないものもあります。
- お使いの環境によっては「ソフトウェアの再インストール」を行っても、正常に動作しない場合があります。また、再インストールする前に作成したデータが削除されてしまう可能性があります。
- 復元する前にプログラムの削除を行ってください。正常に復元できない場合があります。
 (スタート)ボタン−[すべてのプログラム]−[VAIO リカバリセンター]−[VAIO リカバリセンター]をクリックする。
(スタート)ボタン−[すべてのプログラム]−[VAIO リカバリセンター]−[VAIO リカバリセンター]をクリックする。
「ユーザー アカウント制御」画面が表示された場合は、[続行]をクリックしてください。
管理者権限を持つユーザーとしてログオンしていない場合は、管理者権限のユーザー名とパスワードを要求されることがあります。
「VAIO リカバリセンター」画面が表示されます。
- 画面左側の[ソフトウェアの再インストール]をクリックし、右側に表示された画面の[開始]をクリックする。
- 「Windows バックアップと復元」や「VAIO ハードウェア診断ツール」をすでに実行済みの場合は、[スキップ]を選択し、[次へ]をクリックする。
- 内容をよく読み、[次へ]をクリックする。
- 復元したいソフトウェアまたはドライバのチェックボックスをクリックしてチェックし、[次へ]をクリックする。
以降、画面の指示に従って操作してください。
 (スタート)ボタン−[すべてのプログラム]−[VAIO リカバリセンター]−[VAIO リカバリセンター]をクリックする。
(スタート)ボタン−[すべてのプログラム]−[VAIO リカバリセンター]−[VAIO リカバリセンター]をクリックする。
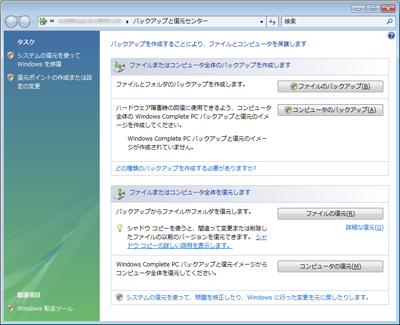
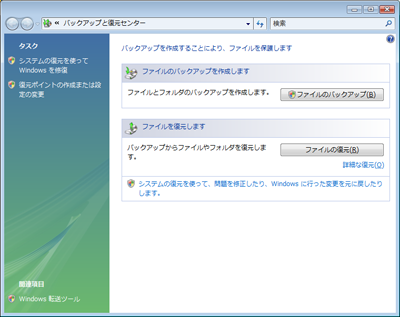















 (スタート)ボタン−[すべてのプログラム]−[VAIO リカバリセンター]−[VAIO リカバリセンター]をクリックする。
(スタート)ボタン−[すべてのプログラム]−[VAIO リカバリセンター]−[VAIO リカバリセンター]をクリックする。