リカバリする
リカバリとは
本機のハードディスクまたは内蔵フラッシュメモリーの内容をお買い上げ時の状態に戻すことを「リカバリ」といいます。
次のようなことが原因で本機の動作が不安定になったときにリカバリを行います。
- コンピュータウイルスに感染し、本機が起動できなくなった
本機は、リカバリディスクを使用しなくても、ハードディスクまたは内蔵フラッシュメモリーのリカバリ領域からリカバリすることができます。
リカバリ領域とは
リカバリ領域とは、リカバリを行うために必要なデータがおさめられているハードディスクまたは内蔵フラッシュメモリー内の領域のことです。
通常のご使用ではリカバリ領域のデータが失われることはありません。しかし、ハードディスクまたは内蔵フラッシュメモリーの領域を操作するような特殊な市販のソフトウェアをご使用になり、リカバリ領域のパーティション情報を変更されますと、ハードディスクまたは内蔵フラッシュメモリーのリカバリ領域からリカバリできなくなる場合があります。
本機は、リカバリディスクを使用してリカバリ領域を削除することができます。
【詳細】リカバリの種類
リカバリ方法を次の2種類から選択することができます。通常は、「C ドライブのリカバリ」を行うことをおすすめします。
C ドライブのリカバリ
C:ドライブにあるすべてのデータを削除した上で、お買い上げ時の状態に戻します。
C:ドライブのみデータが削除されます。
リカバリ領域や、追加で作成したパーティションのデータは削除されません。
お買い上げ時の状態にリカバリ
ハードディスクまたは内蔵フラッシュメモリー上のすべてのドライブを削除し、パーティションの構成をリカバリ領域も含めてお買い上げ時の状態に戻します。また、パーティションサイズを変更したい場合もこちらを選択してください。
ハードディスクまたは内蔵フラッシュメモリー上にあるすべてのデータが削除されます。
- リカバリで復元できるのは、本機に標準で付属されているソフトウェアのみです(一部のソフトウェアを除く)。ご自分でインストールしたソフトウェアや作成したデータを復元することはできません。また、Windowsだけを復元することもできません。
付属ソフトウェアの一部においては、アプリケーション単独でアンインストールやインストールが行えるものもあります。
ただし、このような操作を行った場合の動作確認は行っておりません。
- パーティションを操作する一部のプログラムをインストールすると、ハードディスクまたは内蔵フラッシュメモリーのリカバリ領域を使ってリカバリしたり、リカバリディスクの作成が行えなくなることがあります。
そのような場合に備えて、本機を使用する準備ができたらすぐにリカバリディスクを作成してください。【詳細】
リカバリ前に確認してください
- 本機をリカバリした場合、それ以前にハードディスクまたは内蔵フラッシュメモリー上にあったファイルはすべて消えてしまいます。リカバリする前に、大切なデータは必ずバックアップをとってください。
- 電源以外のすべての周辺機器をはずしてから、作業を行ってください。リカバリに外付けドライブが必要な場合は、ドライブを接続してください。
周辺機器は、リカバリが終わったあとに再び接続してください。
- ご自分で変更された設定は、リカバリ後はすべてお買い上げ時の設定に戻ります。リカバリ後に、もう一度設定し直してください。
- リカバリする際は、必ず最後までリカバリを行ってください。リカバリが完了していない状態で本機を使用した場合、本機の動作が不安定になる場合があります。
- パスワードを登録している場合、パスワードを忘れるとリカバリができなくなる場合があります。パスワードは必ずメモを取るなどして、忘れないようにしてください。万一パスワードを忘れてリカバリできなくなったときは、修理(有償)が必要となります。VAIOカスタマーリンクにご連絡ください。
- ディスクドライブ非搭載モデルをお使いの場合で、Office Personal 2007、Office Personal 2007 with PowerPoint 2007またはOffice Professional 2007プリインストールモデルをお使いの場合やリカバリディスクからリカバリするには、別売りの外付けドライブなどが必要となります。【詳細】
著作権保護されている音楽データなどをバックアップする際のご注意
著作権保護されているデータ(「SonicStage」ソフトウェアなどで取り込んだ音楽データや、ワンセグデータ、デジタル放送のデータなど)をバックアップするために、これらのデータを取り込んだ時に使用したソフトウェアの専用バックアップツールが用意されている場合があります。
(例:「SonicStage バックアップツール」など)
本機をリカバリする場合、これらのデータはあらかじめ専用バックアップツールを使ってバックアップしてください。
専用バックアップツールをお使いにならずに、本機をリカバリし、データを復元しても、著作権保護されているデータは復元できない場合がありますのでご注意ください。
Windowsからリカバリするには
Windowsからリカバリするには、以下の手順で操作します。
Windowsが起動しない場合には「Windowsが起動しない状態でリカバリするには」
【詳細】をご覧ください。
ドライブにディスクが入っている場合は、すべて取り出してから以下の手順で操作してください。
 (スタート)ボタン−[すべてのプログラム]−[VAIO リカバリセンター]−[VAIO リカバリセンター]をクリックする。
(スタート)ボタン−[すべてのプログラム]−[VAIO リカバリセンター]−[VAIO リカバリセンター]をクリックする。
「ユーザー アカウント制御」画面が表示された場合は、[続行]をクリックしてください。
管理者権限を持つユーザーとしてログオンしていない場合は、管理者権限のユーザー名とパスワードを要求されることがあります。
「VAIO リカバリセンター」画面が表示されます。
(実際の画面とは異なる場合があります。)
- 画面左側の[C ドライブのリカバリ]をクリックし、右側に表示された画面の[開始]をクリックする。
- C:ドライブ以外にご自分で新しくドライブを作成している場合など、C:ドライブ以外に保存されているデータは残ります。【詳細】
- [お買い上げ時の状態にリカバリ]を選択すると、Windowsがインストールされているハードディスクまたは内蔵フラッシュメモリーのデータをすべて消去し、本機のハードディスクまたは内蔵フラッシュメモリーをお買い上げ時の状態に戻します。パーティションの構成を元に戻したい場合に選択してください。
- 「Windows バックアップと復元」や「VAIO ハードウェア診断ツール」などをすでに実行済みの場合は、[スキップ]を選択し、[次へ]をクリックする。
警告画面が表示されます。
[お買い上げ時の状態にリカバリ]を選択した場合は、リカバリディスクの作成を警告する画面が表示されます。リカバリディスクを作成していない場合は、画面の指示に従って、事前にリカバリディスクを作成してください。
すでに作成済みの場合は、[スキップ]を選択し、[次へ]をクリックしてください。
その後、画面の指示に従ってパーティションの設定を行ってください。
- 内容をよく読んでから、[同意します]のチェックボックスをクリックしてチェックし、[開始]をクリックする。
確認画面が表示されます。
- [はい]をクリックする。
「Windowsのリカバリ中」画面が表示され、リカバリ作業が自動的に開始されます。
- リカバリ作業には、お使いの機種によっては数時間かかることがあります。
- Windowsが起動しない状態でリカバリしている場合は、しばらくするとディスクがドライブから自動的に出てきます。
画面の指示に従って、ディスクの取り出しや入れ替えを行ってください。
- 「完了をクリックしてプログラムを終了してください」と表示されたら[完了]をクリックする。
本機が数回再起動した後、「Windowsのセットアップ」画面が表示されます。
「Windowsのセットアップ」画面が表示されるまでにしばらく時間がかかります。そのままお待ちください。途中で電源を切るなどの操作を行うと、本機の故障の原因となります。
- 付属の本機取扱説明書の「本機をセットアップする」内「Windowsを準備する」の手順に従って、Windowsのセットアップを行う。
これでシステムのリカバリが完了しました。
Office Personal 2007、Office Personal 2007 with PowerPoint 2007またはOffice Professional 2007プリインストールモデルをお使いの場合は引き続き、次の画面が表示されます。画面の指示に従って操作してください。
- Windowsのセットアップで作成したユーザーアカウントでログオンしていることを確認してください。
- Office Personal 2007 CDまたはOffice Professional 2007 CDをドライブに入れる。
- 表示される「自動再生」の画面で[SETUP.EXE の実行]をクリックする。
「ユーザー アカウント制御」画面が表示された場合は、[続行]をクリックしてください。
- 画面の指示に従って進み、「インストールの種類を選択してください」画面が表示されたら、[ユーザー設定]をクリックする。
「Microsoft Office プログラムの実行方法を設定してください」画面が表示されます。
- 「Microsoft Office」の左側にあるアイコンをクリックし、表示されたメニューから[マイ コンピュータからすべて実行]をクリックする。
- [今すぐインストール]をクリックする。
インストールが開始されます。
- インストールが完了したら、[閉じる]をクリックする。
- Office Personal 2007 with PowerPoint 2007プリインストールモデルをお使いの場合は、Office Personal 2007のインストール完了後ドライブからディスクを取り出し、インストール開始画面の[OK]をクリックする。
引き続き、画面の指示に従いOffice PowerPoint 2007 CDをドライブに入れ、上記の手順 から
から と同じ手順でインストールしてください。
と同じ手順でインストールしてください。
リカバリが完了したら、バックアップデータの復元をしてください。
バックアップデータの復元方法について詳しくは、「バックアップからデータを復元するには」
【詳細】をご覧ください。
Windowsが起動しない状態でリカバリするには
Windowsが起動しない状態でリカバリするには、以下の2種類の方法があります。
- リカバリディスクを使ってリカバリする
リカバリ領域のデータを破損または削除してしまっている場合に、リカバリディスクを使ってリカバリすることができます。ただし、リカバリ領域からリカバリするよりも時間がかかります。
- リカバリ領域からリカバリする
ハードディスクまたは内蔵フラッシュメモリーのリカバリ領域からリカバリするため、リカバリディスクを使うよりも速くリカバリすることができます。
リカバリディスクを使ってリカバリするには
ディスクドライブ非搭載モデルをお使いの場合は、別売りの外付けドライブを本機に接続してから以下の手順を行ってください。
- 本機の電源を入れる。
- VAIOのロゴマークが表示されたらF2キーを押す。
BIOSセットアップ画面が表示されます。
BIOSセットアップ画面が表示されない場合は、F2キーを数回押してください。
- ←または→キーで[Exit]を選択し、表示された画面で[Get Default Values]を選択してEnterキーを押す。
確認画面が表示されるので、[Yes]が選択されている状態で再度Enterキーを押します。
- ドライブにリカバリディスクを入れる。
- [Exit Setup]を選択してEnterキーを押す。
確認画面が表示されるので、[Yes]が選択されている状態で再度Enterキーを押します。
- 外付けドライブをお使いの場合は、F11キーを数回繰り返し押す。
「Windows ブートマネージャ」画面が表示されます。
- 矢印キーで「VAIO リカバリセンター」を選択し、Enterキーを押す。
しばらくすると「VAIO リカバリセンター」画面が表示されます。
- 画面左側の[C ドライブのリカバリ]または[お買い上げ時の状態にリカバリ]をクリックし、右側に表示された画面の[開始]をクリックする。
以降、表示された画面の指示に従って操作してください。
- バックアップしたいデータがある場合は、[VAIO データレスキューツール]をクリックし、バックアップしてください。【詳細】
- [VAIO ハードウェア診断ツール]をクリックすると、リカバリを行う前にハードウェア(CPU、メモリ、ハードディスクまたは内蔵フラッシュメモリー)の検査を行うことができます。
詳しくは、「VAIO ハードウェア診断ツール」【詳細】をご覧ください。
Windowsのリカバリが完了すると、本機が数回再起動した後、「Windowsのセットアップ」画面が表示されます。
「Windowsのセットアップ」画面が表示されるまでにしばらく時間がかかります。そのままお待ちください。途中で電源を切るなどの操作を行うと、本機の故障の原因となります。
- 付属の本機取扱説明書の「本機をセットアップする」内「Windowsを準備する」の手順に従って、Windowsのセットアップを行う。
これでシステムのリカバリが完了しました。
Office Personal 2007、Office Personal 2007 with PowerPoint 2007またはOffice Professional 2007プリインストールモデルをお使いの場合は引き続き、次の画面が表示されます。画面の指示に従って操作してください。
- Windowsのセットアップで作成したユーザーアカウントでログオンしていることを確認してください。
- Office Personal 2007 CDまたはOffice Professional 2007 CDをドライブに入れる。
- 表示される「自動再生」の画面で[SETUP.EXE の実行]をクリックする。
「ユーザー アカウント制御」画面が表示された場合は、[続行]をクリックしてください。
- 画面の指示に従って進み、「インストールの種類を選択してください」画面が表示されたら、[ユーザー設定]をクリックする。
「Microsoft Office プログラムの実行方法を設定してください」画面が表示されます。
- 「Microsoft Office」の左側にあるアイコンをクリックし、表示されたメニューから[マイ コンピュータからすべて実行]をクリックする。
- [今すぐインストール]をクリックする。
インストールが開始されます。
- インストールが完了したら、[閉じる]をクリックする。
- Office Personal 2007 with PowerPoint 2007プリインストールモデルをお使いの場合は、Office Personal 2007のインストール完了後ドライブからディスクを取り出し、インストール開始画面の[OK]をクリックする。
引き続き、画面の指示に従いOffice PowerPoint 2007 CDをドライブに入れ、上記の手順 から
から と同じ手順でインストールしてください。
と同じ手順でインストールしてください。
リカバリが完了したら、バックアップデータの復元をしてください。
VAIO データレスキューツールでバックアップしたファイルの復元について詳しくは、「VAIO データレスキューツールを使ってバックアップする」の復元方法をご覧ください。
【詳細】リカバリ領域からリカバリするには
ディスクドライブ非搭載モデルをお使いの場合で、Office Personal 2007、Office Personal 2007 with PowerPoint 2007またはOffice Professional 2007プリインストールモデルをお使いの場合は、以下の手順を行う前にあらかじめ別売りの外付けドライブを接続しておいてください。
- 本機の電源を入れる。
- VAIOのロゴマークが表示されたらF2キーを押す。
BIOSセットアップ画面が表示されます。
BIOSセットアップ画面が表示されない場合は、F2キーを数回押してください。
- ←または→キーで[Exit]を選択し、表示された画面で[Get Default Values]を選択してEnterキーを押す。
確認画面が表示されるので、[Yes]が選択されている状態で再度Enterキーを押します。
- [Exit Setup]を選択してEnterキーを押す。
- VAIOのロゴマークが表示されたらF10キーを押す。
「Edit Boot Options」画面が表示された場合は、Enterキーを押してください。
以降、リカバリディスクを使ったリカバリの手順8からの操作と同様です。
リカバリが完了したら、バックアップデータの復元をしてください。
VAIO データレスキューツールでバックアップしたファイルの復元について詳しくは、「VAIO データレスキューツールを使ってバックアップする」の復元方法をご覧ください。
【詳細】

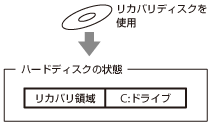


 (スタート)ボタン−[すべてのプログラム]−[VAIO リカバリセンター]−[VAIO リカバリセンター]をクリックする。
(スタート)ボタン−[すべてのプログラム]−[VAIO リカバリセンター]−[VAIO リカバリセンター]をクリックする。
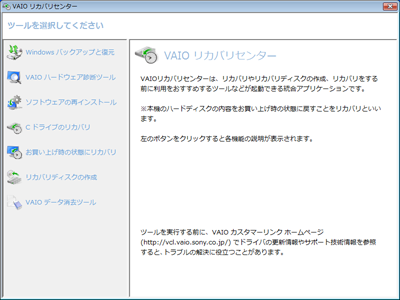
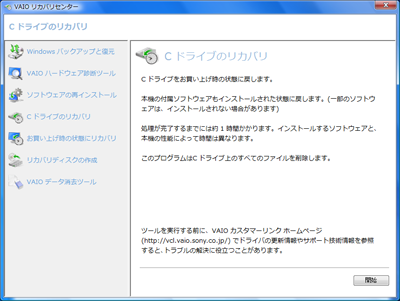




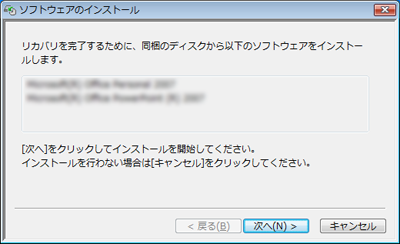

 から
から と同じ手順でインストールしてください。
と同じ手順でインストールしてください。

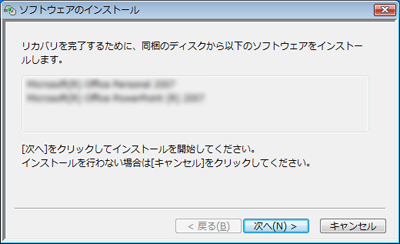

 から
から と同じ手順でインストールしてください。
と同じ手順でインストールしてください。