タッチパッドの基本操作
タッチパッドに触れて指を動かすと、画面上のポインターも同じ方向に移動します。
ポインターを目的の位置まで動かして左または右のボタンを押すだけで、メニューを選んだり、さまざまな命令をコンピューターに伝えることができます。
クリックするには
ポインターを希望の位置にあわせて、タッチパッドの手前にある左ボタンを1回押します。[OK]や[キャンセル]などのボタンを押したり、メニューを選ぶときなどに使います。
また、タッチパッドを指で1回軽くたたいても同じ働きをします。
ダブルクリックするには
ポインターを希望の位置にあわせて、左ボタンを2回続けて押します。
ワードプロセッサーや表計算などのソフトウェアを実行したり、作成した文書などのファイルを開くときなどに使います。
また、タッチパッドを2回続けて軽くたたいても同じ働きをします。
右クリックするには
ポインターを希望の位置にあわせて、右ボタンを1回押します。
押したときのポインターの位置によって、さまざまな内容のポップアップメニューが表示されます。
ドラッグするには
ポインターを希望の位置にあわせて、左ボタンを押したまま、タッチパッド上で指を動かします。ファイルを移動したり、ウィンドウの大きさを変更するときなどに使います。
また、タッチパッドを2回続けて軽くたたき、そのままタッチパッド上で指を動かしても同じ働きをします。
ドラッグアンドドロップするには
ファイルなどのアイコンをドラッグし、他のフォルダーやウィンドウ、ソフトウェアのアイコンなどの上で左ボタンを離します。ファイルを移動したり、コピーするときなどに使います。
また、タッチパッドを2回続けて軽くたたき、そのままタッチパッド上で指を動かしてアイコンなどの上で指を離しても同じ働きをします。
スクロールするには
指をタッチパッド上の右端にあわせて、上下に動かします。選択されているウィンドウ上の垂直方向のスクロールバーを移動できます。
また、指をタッチパッドの下端にあわせて、左右に動かします。選択されているウィンドウ上の水平方向のスクロールバーを移動できます。
さらに、タッチパッド上で円を描くように指を動かすと、指を離さないでスクロールし続けることができます。右端から円を描くと垂直方向に、下端から円を描くと水平方向にスクロールします。(タッチパッドのスクロール機能が有効なソフトウェアを使用している場合のみ有効)
ソフトウェアによっては、タッチパッドのスクロール機能が使えないことがあります。
ポインターを動かさずに[進む]、[戻る]の動作をするには
Webブラウザーなど[進む]、[戻る]の機能があるソフトウェアを使用しているときは、タッチパッドに2本指で触れて左右に動かすことで、ポインターを動かすことなく、[進む]、[戻る]の動作ができます。
次の画面に進みたいときは、タッチパッドに2本指で触れたまま右方向に、前の画面に戻りたいときは、タッチパッドに2本指で触れたまま左方向になぞります。
ズームイン/ズームアウトするには
フォトビューアーなどのソフトウェアを使用しているときは、タッチパッドに2本の指で触れたまま指の間隔を広げたり狭めたりすることで、ズームイン(拡大)やズームアウト(縮小)の動作をすることができます。
ズームインしたいときは、タッチパッドに2本の指で触れたまま指の間隔を広げ、ズームアウトしたいときは、タッチパッドに2本の指で触れたまま指の間隔を狭めます。
タッチパッドを有効/無効にするには
マウスの使用にあわせて本機のタッチパッドを有効または無効にすることができます。
なお、この操作を行うには、「コンピューターの管理者」など、管理者権限を持つユーザーとしてログオンする必要があります。
タッチパッドを有効にするには
 (スタート)ボタン−[すべてのプログラム]−[VAIO の設定]をクリックする。
(スタート)ボタン−[すべてのプログラム]−[VAIO の設定]をクリックする。
「VAIO の設定」画面が表示されます。
- [キーボード・マウス]−[内蔵ポインティングデバイス]をクリックする。
設定画面が表示されます。
- [有効にする]のチェックボックスをクリックして、チェックする。
- [OK]をクリックする。
変更した設定が有効になります。
タッチパッドを無効にするには
マウスを接続していない状態で本機のタッチパッドを無効にすると、キーボードでの操作しかできなくなります。あらかじめマウスを接続した状態で無効の設定を行ってください。
 (スタート)ボタン−[すべてのプログラム]−[VAIO の設定]をクリックする。
(スタート)ボタン−[すべてのプログラム]−[VAIO の設定]をクリックする。
「VAIO の設定」画面が表示されます。
- [キーボード・マウス]−[内蔵ポインティングデバイス]をクリックする。
設定画面が表示されます。
- [有効にする]のチェックボックスをクリックして、チェックをはずす。
- [OK]をクリックする。
変更した設定が有効になります。
タッチパッドの使いかたについて詳しくは、タッチパッドのヘルプをご覧ください。
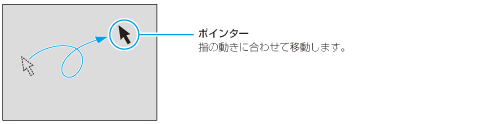


 (スタート)ボタン−[すべてのプログラム]−[VAIO の設定]をクリックする。
(スタート)ボタン−[すべてのプログラム]−[VAIO の設定]をクリックする。
 (スタート)ボタン−[すべてのプログラム]−[VAIO の設定]をクリックする。
(スタート)ボタン−[すべてのプログラム]−[VAIO の設定]をクリックする。