ファイルやシステム イメージをバックアップする
-
システム イメージをバックアップすると、コンピューター全体のバックアップをすることができます。
ハードディスクまたはSSDやVAIOの調子が悪くなった場合に、バックアップ時の状態に復元することができます。
-
システム イメージをバックアップするには、NTFSでフォーマットされた外付けハードディスクドライブ(別売り)が必要です。外付けハードディスクをNTFSでフォーマットするには、エクスプローラー上で外付けハードディスクを右クリックして[フォーマット]を選択します。フォーマットすると、外付けハードディスク上のデータはすべて消去されます。
-
BDやDVDなどのメディア上にシステム イメージのバックアップを作成することもできます。BDやDVDなどのメディア上にシステム イメージをバックアップする場合は、「バックアップと復元」画面左側の[システム イメージの作成]をクリックし、画面の指示に従ってください。
-
以下の手順で、ファイルとシステム イメージのバックアップを同時に行うこともできます。
-
 (スタート)−[コントロール パネル]−[システムとセキュリティ]−[バックアップと復元]をクリックする。
(スタート)−[コントロール パネル]−[システムとセキュリティ]−[バックアップと復元]をクリックする。
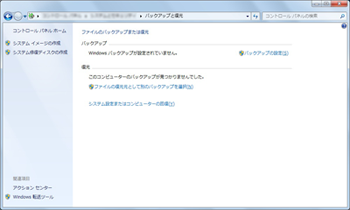
-
[バックアップの設定]をクリックする。
-
管理者権限を持つユーザーとしてログオンしていない場合は、管理者権限のユーザー名とパスワードを要求されることがあります。
-
バックアップデータの保存先を選択し、[次へ]をクリックする。
-
外付けハードディスクドライブ(推奨)
-
CDまたはDVD
-
C:ドライブ以外のドライブ*
-
ネットワーク上
-
バックアップの対象画面で[自分で選択する]を選択し、[次へ]をクリックする。
-
バックアップしたいファイルの種類、またはバックアップ対象のドライブやフォルダーにチェックを付け、[次へ]をクリックする。
-
バックアップのスケジュールを設定しない場合は、[設定の保存とバックアップの実行]をクリックする。
-
バックアップが完了したら、「バックアップと復元」画面左側の[スケジュールを無効にする]をクリックする。
-
VAIOに搭載されている一部のソフトウェアで管理している曲や画像・情報などのデータは、「バックアップと復元」ではバックアップできない場合があります。ソフトウェアに専用のバックアップツールが用意されている場合は、ヘルプを参照してご使用ください。
-
データを暗号化している場合は、解除してからバックアップしてください。
-
スケジュールを設定すると設定した日時で自動的にファイルをバックアップすることができます。必要に応じてスケジュールを設定してください。
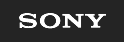
 困ったときは
困ったときは