困ったときは(Q&A)
パソコンをリカバリー(初期化)したい
ご使用のVAIOのデータをバックアップする方法やリカバリー(初期化)する方法を説明します。
確認したい内容を下記より選択してください。
![]() データをバックアップする方法
データをバックアップする方法
リカバリーを行うと、写真や文書などお客様がVAIOに保存していたデータなどがすべて削除され、工場出荷時の状態に戻ります。残しておきたいデータがある場合は、バックアップを行います。
主なデータのバックアップの方法は、以下のページをご確認ください。

-
Windowsが起動しない場合は、「VAIO Careレスキューツール」でバックアップを取れる場合もあります。
- * 「VAIO Careレスキューツール」はWindows 7以降のVAIOに搭載されています。
![]() リカバリー(初期化)する方法
リカバリー(初期化)する方法
リカバリーの方法については、「製品別サポートページ」より確認ができます。
確認方法は以下の手順をご参照ください。
- 「使いかた/取扱説明」のページにアクセスします。
- ご使用のVAIOを「タイプの選択」→「シリーズの選択」→「機種の選択」の順に選択します。
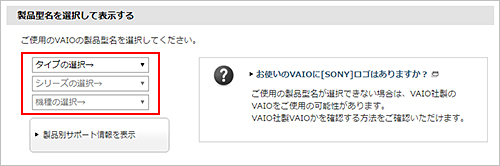
- 「機種の選択」ができたら、[製品別サポート情報を表示]のボタンをクリックします。
ここでは例として、「VPCL249FJ」を選択しています。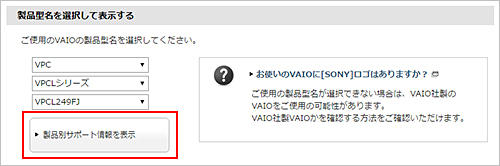
- 製品別サポート情報のページが表示されるので、[リカバリー(初期化)]ボタンをクリックします。
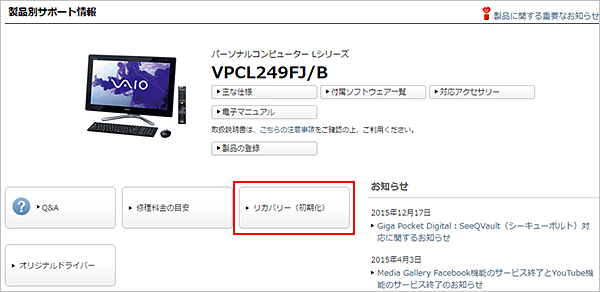
- 表示された画面より、リカバリー(初期化)の方法をご確認ください。
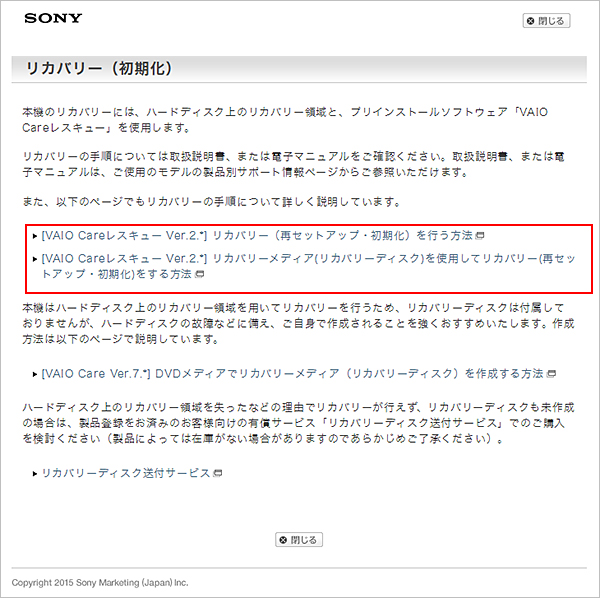
![]() リカバリー(初期化)中にエラーメッセージが表示される場合の対処方法
リカバリー(初期化)中にエラーメッセージが表示される場合の対処方法
エラーメッセージが表示されて、正常にリカバリー(初期化)ができない場合は、以下をご確認ください。
- プリンターや外付けHDDなどの周辺機器がつながっている場合には周辺機器を取りはずします。
- メモリーなど増設しているパーツがある場合には、増設機器を取りはずします。
- 本体内部にたまった余分な電気を外部に放出するため、簡易放電をお試しください。
【簡易放電の操作方法】
簡易放電の操作方法は、以下をご参照ください。
- VAIOの電源を切ります。
- ご利用のVAIOに合わせて、下記の操作を行います。
- ■バッテリーを搭載しており、バッテリーを取りはずしできるVAIOの場合
- バッテリーとACアダプターをVAIO本体から取りはずし、電源ボタンを3〜4回ほど押します。
- ■バッテリーを搭載しているが、バッテリーを取りはずしできないVAIOの場合
- ACアダプターをVAIO本体から取りはずし、本体裏側などにあるバッテリーオフボタンを1回押します。
- ■バッテリーを搭載していないVAIOの場合
- 電源コードを抜いて、電源ボタンを3〜4回ほど押します。
- 電源コードやACアダプターを再度接続し、正常に起動するかご確認ください。
- 上記を確認しても改善しない場合には、以下のページをご参照ください。
そのほかのお困りごとは、以下から検索して探すことができます。
調べたい内容に関するキーワードを入力して、[検索]ボタンをクリックしてください。
![]() キーワードで検索
キーワードで検索
例:「バッテリー 充電」