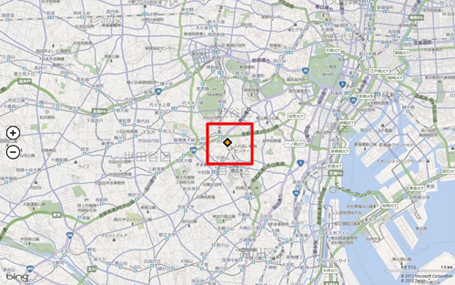[Windows 8]
「地図」で、「アクセス許可を変更して、この場所を地図アプリが使用できるようにしてから、アプリを再起動してください」というメッセージが表示されます
「アクセス許可を変更して、この場所を地図アプリが使用できるようにしてから、アプリを再起動してください」というメッセージが表示されるのですが、何を設定すればよいですか。

Windows 8の「地図」では、位置情報を使用することで現在地を地図上に反映させることができます
Windowsの位置情報取得機能
このWindowsの機能は、- 全地球測位システム (GPS)
- 無線LAN (Wi-Fi)
- 割り当てられたIPアドレス
GPSの位置情報取得は、取扱説明書などでパソコンにGPSの機能が搭載されていることをご確認の上、地球を周回する人工衛星からの微弱な電波を受信するため屋外でご利用ください(GPS非搭載モデルはこの情報の取得はできません)。
Wi-FiやIPアドレスを使った位置情報取得は、Wi-Fiのアクセスポイントの位置精度やIPアドレスの割り当て位置精度の関係から、Wi-Fiは都市部で350m程度、IPアドレスでは50km程度の測位精度となります。
そのため、GPS非搭載モデルや屋内などでGPSが使えない場合は、測位された位置が実際の位置から大きくずれる場合があります。
対象製品
- アプリケーションソフトウェア
- 地図
- 対象OS
- Windows 8
内容
Windows 8の「地図」では、位置情報を使用しない設定になっている場合、アプリバーの[自分の場所]を選択した際に、以下のメッセージが表示されます。
「お探しの場所が見つかりません。[設定]でアクセス許可を変更して、この場所を地図アプリが使用できるようにしてから、アプリを再起動してください。」
![[設定]でアクセス許可を変更して、この場所を地図アプリが使用できるようにしてから、アプリを再起動してください](/support/vaio/qa/solution/045/images/pct_001.jpg)
メッセージを表示させないようにするためには、[PC 設定]および「地図」の[アクセス許可]で位置情報の設定をする必要があります。
操作方法

位置情報の設定をするには、以下の操作手順を行ってください。
- 画面の右上隅にマウスポインターを合わせて(タッチパネルの場合は画面の右端からスワイプして)、表示されたチャームから[設定]を選択します。
![表示されたチャームから[設定]を選択します](/support/vaio/qa/solution/045/images/pct_002.jpg)
- [設定]のオプションが表示されますので、[PC 設定の変更]を選択します。
![[PC 設定の変更]をクリックします](/support/vaio/qa/solution/045/images/pct_003.jpg)
- [PC 設定]が表示されますので、[プライバシー]を選択します。
![[プライバシー]をクリックします](/support/vaio/qa/solution/045/images/pct_004.jpg)
- [プライバシー]の[アプリで自分の位置情報を使うことを許可する]をオンに切り替えます。
![プライバシーの[アプリで自分の位置情報を使うことを許可する]をオンに切り替えます](/support/vaio/qa/solution/045/images/pct_005.jpg)
- [Windows]キーを押して[スタート]画面に戻り、「地図」のタイルを選択します。
![[Windows9キーを押して[スタート]画面に戻り、「地図」のタイルをクリックします](/support/vaio/qa/solution/045/images/pct_006.jpg)
※[スタート]画面に「地図」をピン留めしていない場合は、[アプリ]画面などから「地図」を起動してください。
[アプリ]画面は、[スタート]画面を右クリックして(タッチパネルの場合はスワイプして)表示されるアプリバーから[すべてのアプリ]を選択して表示します。
![[スタート]画面に「地図」をピン留めしていない場合は、[アプリ]画面などから「地図」を起動してください](/support/vaio/qa/solution/045/images/pct_007.jpg)
- 「地図」の画面の右上隅にマウスポインターを合わせて(タッチパネルの場合は画面の右端からスワイプして)、表示されたチャームから[設定]を選択します。
![表示されたチャームから[設定]を選択します](/support/vaio/qa/solution/045/images/pct_008.jpg)
- [設定]のオプションが表示されますので、[アクセス許可]を選択します。
![[アクセス許可]をクリックします](/support/vaio/qa/solution/045/images/pct_009.jpg)
- [位置情報]をオンに切り替えます。
![[位置情報]をオンに切り替えます](/support/vaio/qa/solution/045/images/pct_010.jpg)
- 地図上を右クリックして(タッチパネルの場合はスワイプして)アプリバーを表示します。
[自分の場所]を選択します。
![[自分の場所]をクリックします](/support/vaio/qa/solution/045/images/pct_011.jpg)
- 現在位置が表示されます。