
[Windows 8]
プリンターを設定する方法
コンピューターにプリンターを接続して使用したいのですが、設定はどこで行えばよいですか。

Windows 8では、[コントロールパネル]からプリンターを設定することができます
本Q&Aは、パソコンとプリンターをUSBケーブルで接続をした時の設定方法をご紹介します。
事前に、プリンターのUSBケーブルをパソコンのUSBコネクタに接続してください。
また、Windows 8対応のプリンターの場合は、プリンターに付属しているセットアップディスクを利用して設定することをおすすめします。
Windows 7以前のOSに対応したプリンターをご使用の場合は、 詳しくは、プリンターメーカーのホームページに記載されているWindows 8への対応情報や、プリンターメーカーのサポート窓口にご確認ください。
事前に、プリンターのUSBケーブルをパソコンのUSBコネクタに接続してください。
また、Windows 8対応のプリンターの場合は、プリンターに付属しているセットアップディスクを利用して設定することをおすすめします。
Windows 7以前のOSに対応したプリンターをご使用の場合は、 詳しくは、プリンターメーカーのホームページに記載されているWindows 8への対応情報や、プリンターメーカーのサポート窓口にご確認ください。
対象製品
- 対象OS
- Windows 8
操作方法

プリンターを設定するには、以下の操作手順を行ってください。
- [Windows]キーを押しながら[X]キーを押し、表示された一覧から[コントロールパネル]を選択します。
![[コントロール パネル]をクリックします](/support/vaio/qa/solution/101/images/pct_001.jpg)
- [コントロールパネル]が表示されます。
[表示方法]が[カテゴリ]になっていることを確認し、[ハードウェアとサウンド]を選択します。
![[ハードウェアとサウンド]をクリックします](/support/vaio/qa/solution/101/images/pct_002.jpg)
なお、[表示方法]が[カテゴリ]以外に設定されている場合は、[表示方法]の右側にあるボタン(▼マークのボタン)を選択し、表示されるメニューから[カテゴリ]を選択して、表示方法を変更してください。
![表示されるメニューから[カテゴリ]をクリック](/support/vaio/qa/solution/101/images/pct_003.jpg)
- [プリンターの追加]を選択します。
![[プリンターの追加]をクリック](/support/vaio/qa/solution/101/images/pct_004.jpg)
- プリンターの追加が表示されます。
・追加するプリンターが表示された場合
プリンターの名前を選択して[次へ]を選択し、手順8へ進んでください。
![プリンターの名前を選択して[次へ]をクリック](/support/vaio/qa/solution/101/images/pct_005.jpg)
・追加するプリンターが表示されない場合
[探しているプリンターはこの一覧にはありません]を選択し、手順5へ進んでください。
![[探しているプリンターはこの一覧にはありません]をクリック](/support/vaio/qa/solution/101/images/pct_006.jpg)
- [ローカル プリンターまたはネットワークプリンターを手動設定で追加する]を選択します。
![>[ローカル プリンターまたはネットワークプリンターを手動設定で追加する]をクリック](/support/vaio/qa/solution/101/images/pct_007.jpg)
- プリンター ポートを選択します。
プリンター ポートは、追加するプリンターの接続方法に応じて選択してください。
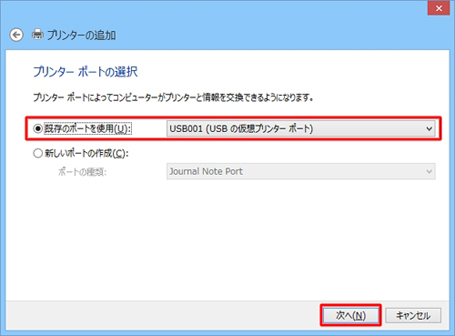
- [プリンター ドライバーのインストール]が表示されます。
[製造元]に表示される一覧より、追加するプリンターのメーカーを選択します。
[プリンター]に表示される一覧より、追加するプリンターのモデルを選択します。
選択が完了したら[次へ]を選択します。
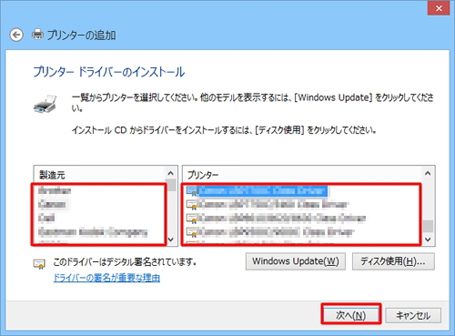
該当するものが無い場合は、以下のいずれかの方法でプリンター ドライバをインストールすることができます。
・[Windows Update]を選択します。
Windows Updateを使用して新しいプリンタドライバをダウンロードします。
・[ディスクを使用]を選択します。
プリンターに付属のドライバー インストールCDを使用してプリンター ドライバーをインストールすることができます。
![[ディスクを使用]をクリック](/support/vaio/qa/solution/101/images/pct_010.jpg)
- プリンター名を確認して、[次へ]を選択します。
![プリンター名を確認して、[次へ]をクリック](/support/vaio/qa/solution/101/images/pct_011.jpg)
- プリンター共有についての項目を選択して、[次へ]を選択します。
![プリンター共有についての項目を選択して、[次へ]をクリック](/support/vaio/qa/solution/101/images/pct_012.jpg)
- プリンターの追加が完了します。
テストページを印刷する場合は、[テスト ページの印刷]を選択します。
[完了]を選択し、設定を終了します。
![[完了]をクリックし、設定を終了](/support/vaio/qa/solution/101/images/pct_013.jpg)
以上で操作は完了です。