
- 2014年8月13日に公開されたWindows Updateを実行後、起動しなくなった
- 自動修復画面が表示されて、PCが起動しない
Windows Updateで、2014年8月13日に公開された更新プログラムをインストール後、以下のような現象が発生します。
- Windows Update後に再起動すると、その後、正常に起動しません。
- PCが正常に起動せず、自動修復画面が表示される。

「自動修復」画面が表示されている状態で、「詳細オプション」を選択し、「スタートアップ修復」を実施します。
対象製品
- 対象OS
- Windows 8.1/8、Windows 7
対処方法
本現象が発生した場合は、「自動修復」画面が表示されていることを確認します。
「自動修復」画面において、「詳細オプション」から、「トラブルシューティング」を選択し、「スタートアップ修復」を実施します。
操作手順
「自動修復」画面が表示されていることを確認したら、「詳細オプション」を選択します。
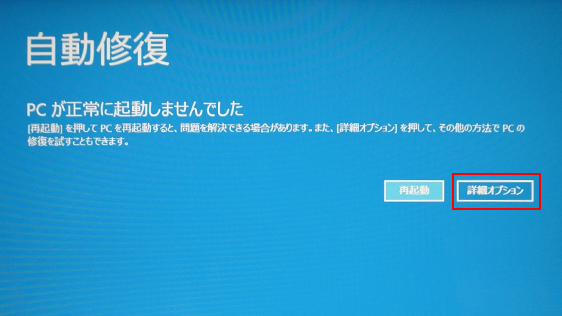
「オプションの選択」画面において、「トラブルシューティング」を選択します
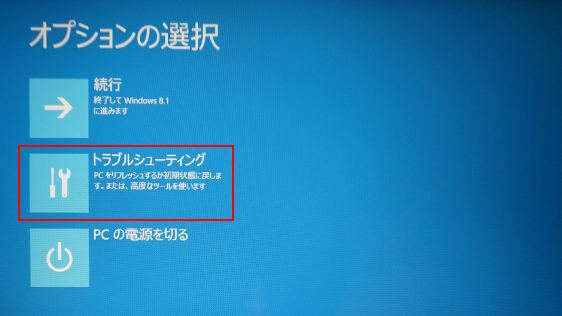
「トラブルシューティング」画面において、「詳細オプション」を選択します。
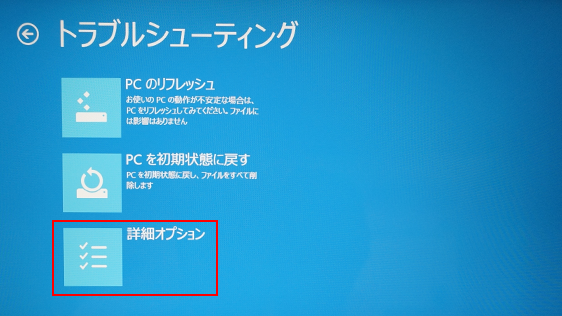
「詳細オプション」画面において、「スタートアップ修復」を選択します。
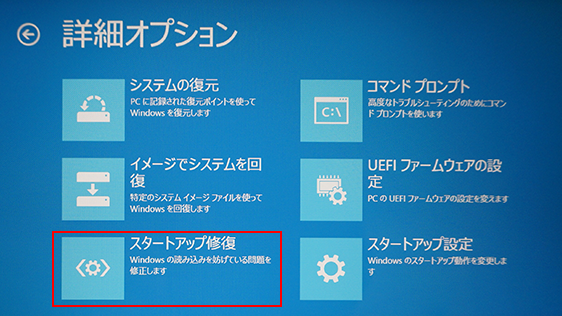
「スタートアップ修復」画面において、「管理者アカウント」を選択します。
- * 複数アカウントが存在する場合は、必ず「管理者アカウント」を選択してください。
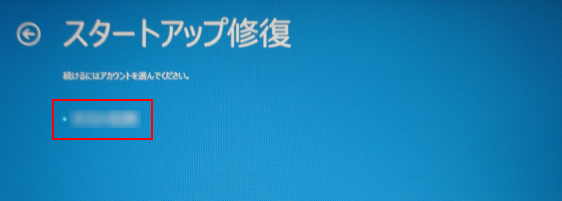
「スタートアップ修復」画面において、「管理者アカウン」トで使用している「パスワード」を入力し、「続行」を選択します。
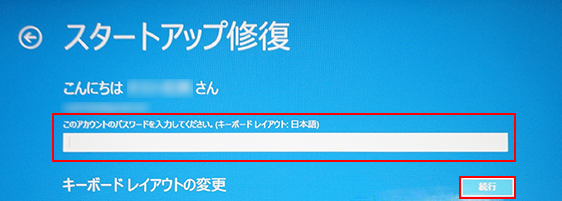
「ディスクのエラーを確認しています。これは1時間以上かかる場合があります。」が表示されますので、終了するまで待ちます。
Windowsが正常に起動したら、そのままお使いください。
もし、Windowsが正常に起動しない場合は、次の手順9以降をお試しください。
「スタートアップ修復」画面において、「復元」を選択し、完了するまで待ちます。
- * 正常に動作していた以前の状態にシステム復元を行うことで、Windowsを起動させます。
ただし、復元ポイント作成以降にインストールされたアプリなどは削除される場合がありますので、Windowsが起動したら、再度インストールを行ってください。

- * 正常に動作していた以前の状態にシステム復元を行うことで、Windowsを起動させます。
-
「復元」が完了し、Windowsが正常に起動したら、そのままお使いください。
もし、Windowsが正常に起動しない場合は、次の手順11以降の「システム復元」をお試しください。
「システムの復元」を行います。
手順1で表示されている「自動修復」画面において、「詳細オプション」ボタンを選択します。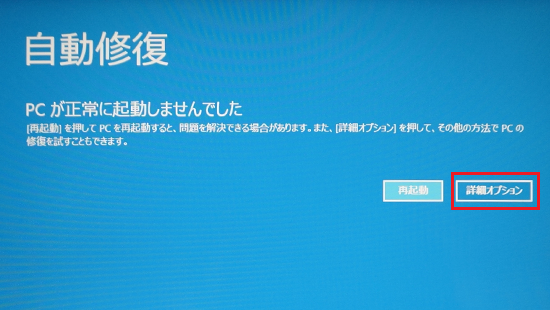
[オプションの選択]画面が表示されるので、「トラブルシューティング」を選択します。
![[オプションの選択]画面](/support/vaio/qa/solution/105/images3/9.png)
[トラブルシューティング]画面が表示されるので、「詳細オプション」を選択します。
![[トラブルシューティング]画面](/support/vaio/qa/solution/105/images3/10.png)
「詳細オプション」画面が表示されるので、「システムの復元」を選択します。
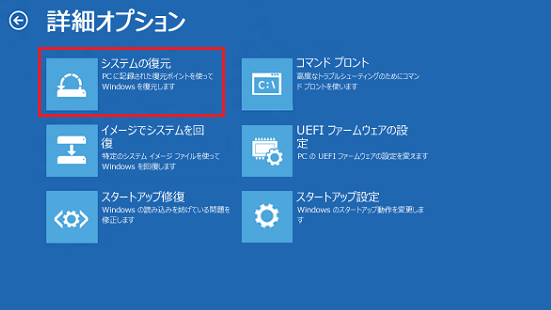
ユーザーアカウントを選択する画面が表示された場合は、任意のユーザーアカウントを選択し、パスワードを設定している場合はパスワードを入力します。
「目的のオペレーティングシステムを選んでください。」表示された場合は、ご使用のOSを選択します。
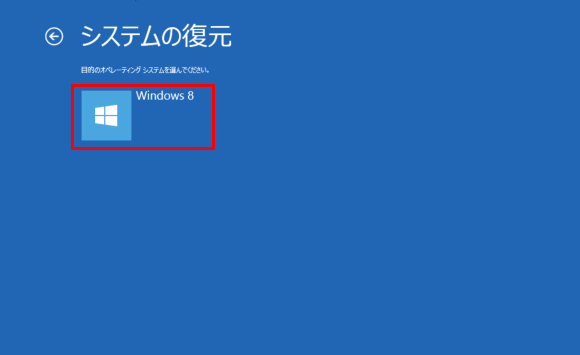
「システムの復元」画面が表示されるので、「次へ」ボタンを選択します。
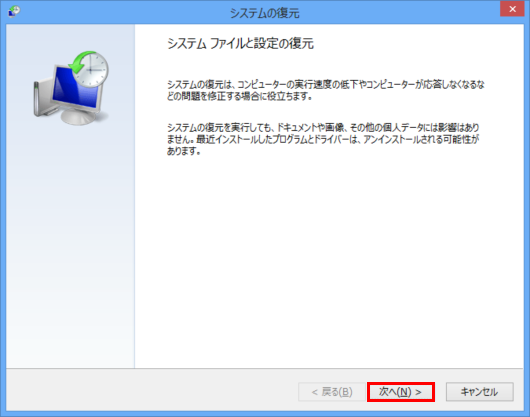
「選択したイベントの前の状態にコンピューターを復元します。」と表示されるので、復元ポイントの中から日付が新しいものを選択し、「次へ」ボタンを選択します。
- * 最新の復元ポイントで復元できない場合は、1つ前の日付のものをお試しください。
外付けのハードディスクなどにバックアップしてあるシステムイメージを使用してシステムの復元を行う場合は、機器を接続してください。
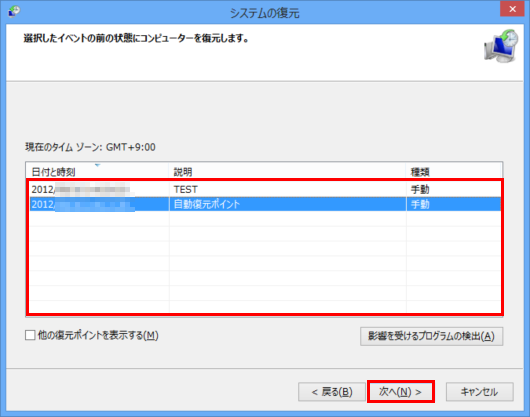
「復元ポイントの確認」と表示されるので、内容を確認し、「完了」ボタンを選択します。
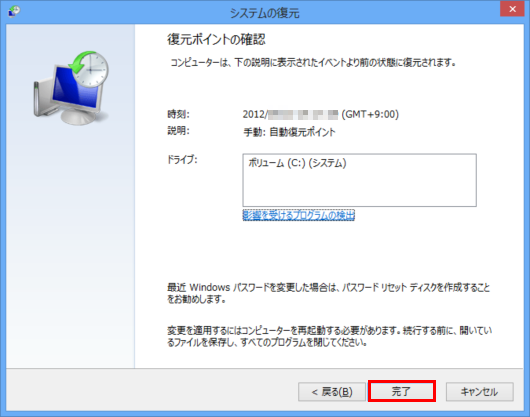
「いったんシステムの復元を開始したら、中断することはできません。続行しますか?」と確認メッセージが表示されるので、「はい」ボタンを選択します。
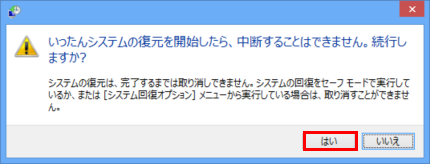
システムの復元が開始されるので、しばらく待ちます。
「システムの復元は正常に完了しました。」画面が表示されるので、「再起動」ボタンを選択します。
再起動後、デスクトップ画面を表示すると「システムの復元は正常に完了しました。」画面が表示されるので、「閉じる」ボタンを選択します。
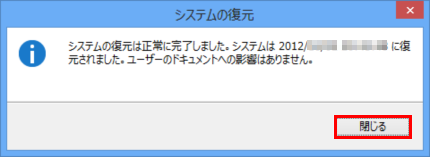
再起動後、デスクトップ画面を表示すると「システムの復元は正常に完了しました。」画面が表示されるので、「閉じる」ボタンを選択します。
「復元」が完了し、Windowsが正常に起動したら、そのままお使いください。もし、Windowsが正常に起動しない場合は、マイクロソフト社にお問い合わせをいただくか、リカバリー(初期化)をお試しください。
マイクロソフト社のお問い合わせ先:
電話番号:0120-54-2244
月曜〜金曜: 9時30分〜12時、13時〜19時(土日祝日、弊社指定休業日を除く)リカバリー方法:
リカバリー方法は、VAIO購入時に付属している取扱説明書または、電子マニュアルをご確認ください。
取扱説明書または電子マニュアルは下記からダウンロードまたは参照してください。