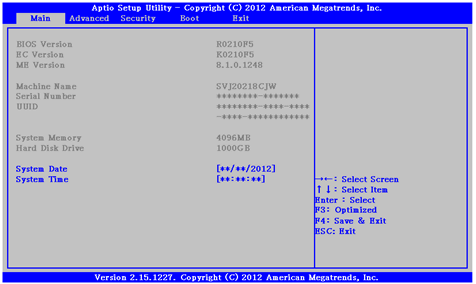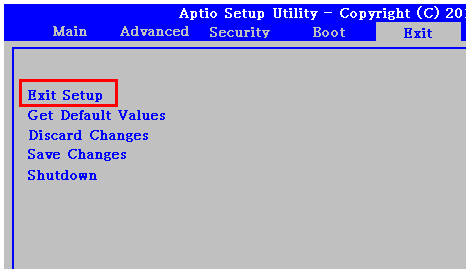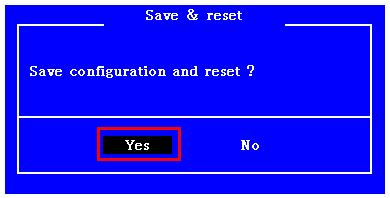Windows 8.1、またはWindows 8がプリインストールされているVAIOでの手順 一覧へ戻る
Windowsが起動している場合には、いったんシャットダウンしてください。
電源が切れた状態で、VAIO本体にある[ASSIST]ボタンを押します。
※ [ASSIST]ボタンの位置は、キーボード上部や本体の手前(裏)、本体の上部など、ご使用のVAIOによって異なります。
[VAIO Care レスキューモード]画面が表示されるので、[BIOS 設定を起動]、または[BIOS 設定メニューを表示]を選択します。
※ [VAIO Care レスキューモード]画面の状態には、グレーの画面と黒い画面の2種類があります。
以上で操作は完了です。
【BIOSセットアップメニュー画面の例】
一覧へ戻る ウィンドウを閉じる
Windows 7からアップグレードしたVAIOでの手順 一覧へ戻る
Windows 7からWindows 8にアップグレードしたVAIOの場合は、[ASSIST]ボタンでBIOSセットアップメニューを起動できません。
画面の右上隅にマウスポインターを合わせて(タッチパネルの場合は画面の右端からスワイプして)、表示されたチャームから[設定]を選択します。
[設定]チャームが表示されるので、[電源]を選択し、キーボードの[Shift]キーを押しながら[シャットダウン]を選択 します。
PCの電源を入れて「VAIO」ロゴが表示されたときに、キーボードの[F2]キーを数回押します。
以上で操作は完了です。
一覧へ戻る ウィンドウを閉じる
終了する手順 一覧へ戻る
ここでは例として「Aptio Setup Utility」のBIOS画面を使用しています。
キーボードの[→]キーを押して[Exit]を選択します。
[Exit]画面が表示されるので、一番上にある[Exit Setup]が選択されている状態で、キーボードの[Enter]キーを押します。
参考
「Exit Setup」は、BIOSの設定を保存して終了するメニューです。
[The system saves the changes and restarts?]や[Save Configuration and reset?]など、設定を変更して終了することを確認するメッセージが表示されるので、[Yes]を選択し、[Enter]キーを押します。
BIOSセットアップメニューが終了し、Windowsが起動します。
BIOSセットアップメニューを終了後に[VAIO Care レスキューモード]画面が表示された場合は、[終了してWindowsを起動する]を選択します。
一覧へ戻る ウィンドウを閉じる
![[ASSIST]ボタンの位置の例](01.png)
![[VAIO Care レスキューモード]画面](02.png)
![[VAIO Care レスキューモード]画面](03.png)