Windows 8
デバイスマネージャーを開く方法
-
デスクトップ画面で、画面の右上隅にマウスポインターを合わせて(タッチパネルの場合は画面の右端からスワイプして)、表示されたチャームから[設定]を選択します。
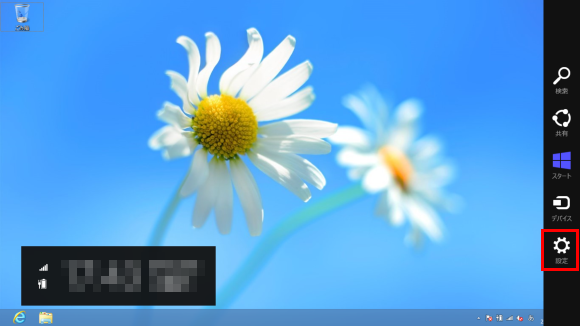
-
[設定]チャームが表示されるので、[PC 情報]を選択します。
![[設定]チャーム画面](8_2.png)
-
[システム]画面が表示されるので、画面左側の[デバイスマネージャー]を選択します。
![[システム]画面](8_3.png)
- 参考
-
管理者権限を持たないアカウントで操作を行った場合は、下記のメッセージ画面が表示されます。
メッセージ内容:
「標準ユーザーとしてログオンしています。
デバイス設定はデバイス マネージャーで確認できますが、これを変更するには管理者としてログオンする必要があります。」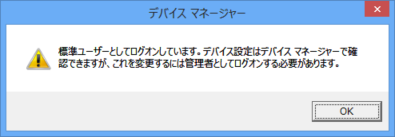
[OK]ボタンをクリックすると[デバイス マネージャー]画面を表示できますが、設定の変更などは行えません。
設定の変更を行う場合は、管理者権限を持つアカウント(Administrator)でログオンする必要があります。
![[スタート]メニュー](7_1.png)
![[システム]画面](7_2.png)
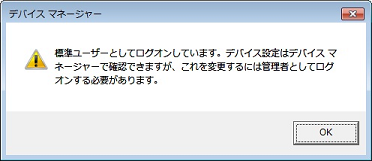
![[スタート]メニュー](vis_dev1.gif)
![[システム]画面](vis_dev2.gif)
![[スタート]メニュー](winxp_1.gif)
![[システムのプロパティ]画面](winxp_2.gif)
![[デバイス マネージャ]画面(Service Pack 2がインストールされていない場合)](winxp_3.gif)
![[デバイス マネージャ]画面(Windows XP Service Pack 2(SP2)がインストールされている場合)](xp_sp2.gif)