Windows 8.1・Windows 8
[プログラムと機能]画面を表示する方法
デスクトップ画面を表示します。
画面の右上隅にマウスポインターを合わせて、表示されたチャームから[設定]を選択します。
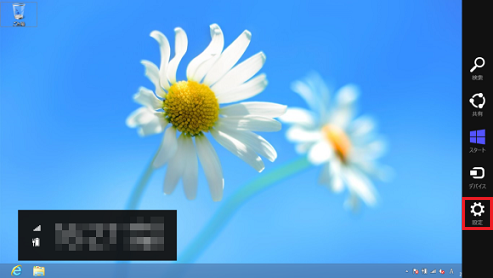
[設定]チャームが表示されるので、[コントロール パネル]を選択します。
![[設定]チャーム画面](8_2.png)
[コントロール パネル]画面が表示されるので、[プログラム]にある[プログラムのアンインストール]を選択します。
![[コントロール パネル]画面](8_3.png)
[プログラムと機能]画面が表示されます。
![[プログラムと機能]画面](8_4.png)
以上で操作は完了です。
- 参考
-
マウス、またはタッチパッドをご使用の場合は、画面の左下隅で右クリックして表示されたメニューからも[プログラムと機能]画面を表示できます。
- ※ キーボードをご使用の場合は、
 (Windows)キー+[X]キーでメニューを表示できます。
(Windows)キー+[X]キーでメニューを表示できます。
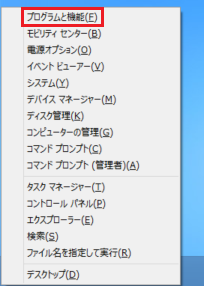
- ※ キーボードをご使用の場合は、
![[コントロール パネル]画面](7_1.png)
![[プログラムと機能]画面](7_2.png)
![[コントロール パネル]画面](v_1.png)
![[プログラムと機能]画面](v_2.png)